আপনি কি জানেন না কিভাবে আপনার ডেস্কটপে আপনার ট্যাবলেটে একটি ফোল্ডার তৈরি করবেন? আপনার ডিভাইসে হোম স্ক্রীনটি সংগঠিত করুন যাতে এতে আপনার পছন্দের সমস্ত অ্যাপ্লিকেশনের শর্টকাট থাকে, তা যতই হোক না কেন। আপনি একই ডিরেক্টরিতে একাধিক অ্যাপ রেখে আপনার অ্যান্ড্রয়েড হোম স্ক্রিনে স্থান বাঁচান৷

জেলি বিন নির্দেশনা
Android-এর বিভিন্ন সংস্করণে, ফাইল প্রদর্শনের বৈশিষ্ট্য পরিবর্তিত হতে পারে। অতএব, তাদের প্রত্যেকের জন্য আলাদাভাবে অ্যালগরিদম দেওয়া হবে। জেলি বিনের জন্য এটি দেখতে এরকম হবে:
- মূল স্ক্রিনে, একটি আইকন অন্যটির উপর টেনে আনুন। আপনি যখন আপনার আঙুল ছেড়ে দেন, তখন তারা নতুন কিছু তৈরি করে। এর পাশে একটি বৃত্ত উপস্থিত হবে, যা নির্দেশ করে যে ফাইলগুলি একটি ভার্চুয়াল দুর্ঘটনায় সংঘর্ষে পড়েনি, বরং একটি ফোল্ডার তৈরি করেছে৷
- এই অ্যাপগুলির ভিতরে যোগ করতে একটি ডিরেক্টরি আইকনে অতিরিক্ত শর্টকাট টেনে আনুন। আপনি তাদের চারপাশে টেনে আনলে, হোম স্ক্রিনে স্থান খালি হয়ে যাবে, যা আপনাকে আরও বেশি ফোল্ডার তৈরি করার অনুমতি দেবে, যার ফলে সামগ্রিকভাবে বৃদ্ধি পাবেক্ষমতা।
এখানে ট্যাবলেটে কীভাবে একটি ফোল্ডার তৈরি করবেন তা দেখুন। যাইহোক, আরও কিছু গুরুত্বপূর্ণ সূক্ষ্মতা রয়েছে।
ফোল্ডার আইকনে ক্লিক করুন এর বিষয়বস্তু দেখতে, এবং তারপরে নিজেই এটি খুলতে অ্যাপ্লিকেশনটিতে ক্লিক করুন।
আরও সম্পাদনার জন্য, আপনাকে প্রোগ্রাম আইকনে ক্লিক করতে হবে এবং এটি ধরে রাখতে হবে, তারপর এটিকে পছন্দসই স্থানে নিয়ে যেতে হবে। অথবা আপনি এটি পিছনে টেনে আনতে পারেন. "নামবিহীন" শিলালিপি স্পর্শ করে, আপনি ফোল্ডারটির নাম পরিবর্তন করতে পারেন৷
ডিরেক্টরিগুলিকে স্ক্রিনের অন্যান্য লেবেলের মতো মুছে ফেলা যেতে পারে৷ এর ফলে ভিতরের সবকিছু অদৃশ্য হয়ে যাবে।
আইসক্রিম স্যান্ডউইচের নির্দেশনা
অ্যান্ড্রয়েডের এই সংস্করণের জন্য, ডিরেক্টরিগুলি আক্ষরিকভাবে ফোল্ডারগুলির মতো দেখায়৷ ঠিক একই আপনি আপনার পিসি দেখতে পারেন. এখানে আপনাকে সেগুলি ম্যানুয়ালি তৈরি করতে হবে এবং তারপরে অ্যাপ আইকনগুলিকে টেনে আনতে হবে৷
আপনি এটি এভাবে করতে পারেন:
- স্ক্রীনের একটি খালি অংশে আলতো চাপুন।
- প্রদর্শিত মেনুতে, "নতুন ফোল্ডার" কমান্ডটি নির্বাচন করুন। এরপরে, আপনার সামনে একটি নতুন ডিরেক্টরি প্রদর্শিত হবে, কিন্তু এটি এখনও খালি।
- আপনি আগ্রহী অ্যাপ্লিকেশনটির আইকনটি নতুন গঠিত আইকনে টেনে আনুন। এই ফাইলটি ভিতরে যোগ করতে আপনার আঙুল ছেড়ে দিন। যতবার প্রয়োজন ততবার এই ধাপটি পুনরাবৃত্তি করুন।
ফাইল ম্যানেজার
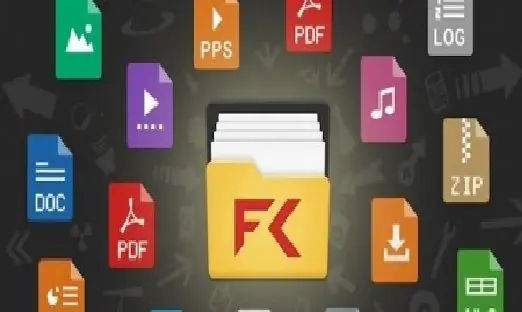
ফাইল ম্যানেজারকে আপনার ডিভাইসের সাথে আরামদায়ক কাজের জন্য সবচেয়ে গুরুত্বপূর্ণ প্রোগ্রামগুলির মধ্যে একটি হিসাবে বিবেচনা করা যেতে পারে। এগুলি ব্যবহার করে, আপনি উপলব্ধ ডেটা দেখতে, ডাউনলোড করতে, স্টোরেজ স্পেস পরিচালনা করতে পারেন, জিনিসগুলি এক জায়গা থেকে অন্য জায়গায় নিয়ে যেতে পারেন৷
ফাইল সংস্থাবিরক্তিকর মনে হতে পারে, কিন্তু ডিভাইসে সঠিক তথ্য খোঁজা সবসময় প্রাসঙ্গিক হবে। এখানে এই ধরনের প্রোগ্রামের কিছু উদাহরণ রয়েছে: Asus ফাইল ম্যানেজার, ES ফাইল এক্সপ্লোরার প্রো, টোটাল কমান্ডার, টেট্রা ফাইলার।






