"Android"-স্মার্টফোনের ব্যবহারকারীরা খুব কমই ডিভাইস থেকে পিসিতে ফাইল স্থানান্তর করতে সমস্যার সম্মুখীন হন। এটি একটি সাধারণ ফাইল ম্যানেজার ভিত্তিক বিভিন্ন সিস্টেমের কারণে। "আপেল" ভক্তদের জন্য, এই সমস্যাটি অনেক বেশি জটিল। কিভাবে আইফোন থেকে কম্পিউটারে ফটো স্থানান্তর করবেন?
কিসের জন্য?
আইফোন থেকে কম্পিউটারে ফটোগুলি কীভাবে স্থানান্তর করা যায় তা নিয়ে কেন বিরক্ত? কোম্পানির স্মার্টফোনগুলি প্রচুর পরিমাণে অভ্যন্তরীণ মেমরির সাথে প্রকাশ করা সত্ত্বেও, সমস্ত ব্যবহারকারী এতে মাপসই করতে পারে না। অনেকেই খালি জায়গার অভাবের সম্মুখীন হয়৷
অবশ্যই, আপনি আপনার ক্যাশে সাফ করার চেষ্টা করতে পারেন বা আপনার প্রয়োজন নেই এমন ডাউনলোড করা ফাইলগুলি মুছে ফেলার চেষ্টা করতে পারেন, তবে অ্যাপ এবং ফটোগুলি সবচেয়ে বেশি জায়গা নেয়৷ প্রোগ্রামগুলি কাজের জন্য গুরুত্বপূর্ণ, তাই তাদের সাথে অংশ নেওয়া কঠিন। তবে ছবিগুলো পর্যায়ক্রমে পরিষ্কার করতে হবে।
কিছু ফটো আপনার হৃদয়ের কাছে প্রিয় হতে পারে, তাই সেগুলি আপনার পিসিতে সংরক্ষণ করা ভালঅসাবধানতাবশত অপসারণ বা হারান না. কিভাবে আইফোন থেকে কম্পিউটারে ফটো স্থানান্তর করতে হয় তা বের করতে হবে।

বিকল্প
সুতরাং, ছবি স্থানান্তর করার অনেক উপায় রয়েছে। উদাহরণস্বরূপ, আপনার একটি তারের প্রয়োজন হতে পারে। পদ্ধতির পার্থক্য বিভিন্ন PC সিস্টেমের কারণে হতে পারে: Windows বা OS X। iPhoto-এর সাথে ডেটা সিঙ্ক্রোনাইজ করার জন্য আপনার একটি তারেরও প্রয়োজন হবে।
কিন্তু অনেক ব্যবহারকারী জানতে চান কিভাবে একটি কেবল ছাড়াই আইফোন থেকে কম্পিউটারে ফটো স্থানান্তর করা যায়। আপনি বিশেষ প্রোগ্রাম চালু করতে পারেন, যেমন iCloud।
অবশেষে, আপনি Wi-Fi সিঙ্ক ব্যবহার করতে পারেন, তবে আপনি এটির সাথে কাজ শুরু করার আগে, আপনাকে ডিভাইসটিকে একটি পিসির সাথে সংযুক্ত করতে হবে৷
উইন্ডোজের সাথে কাজ করা
এটি করার জন্য, আপনার উপযুক্ত সিস্টেমে একটি কম্পিউটার, একটি সংযোগ তার এবং স্মার্টফোন নিজেই প্রয়োজন৷ সিস্টেম অটোরান সহ একটি উইন্ডো খুলবে। এখানে আপনাকে উপযুক্ত মোড নির্বাচন করতে হবে। "ফাইল দেখার জন্য ডিভাইস খুলুন" নির্বাচন করার পরামর্শ দেওয়া হচ্ছে।
সংযুক্ত স্মার্টফোনটি আমার কম্পিউটারেও প্রদর্শিত হবে৷ এটি প্রদর্শিত ডিস্ক পার্টিশন সহ তালিকার বাম কলামে দেখা যাবে। এখান থেকে আপনি একটি মিডিয়া ডিভাইস হিসাবে আইফোন চালু করতে পারেন। আপনি শুধু এটি ক্লিক করতে হবে. যাইহোক, আপনি এটিকে আইটিউনসে সেট আপ করার সময় আপনার দেওয়া নামের অধীনে এটি প্রদর্শিত হবে৷
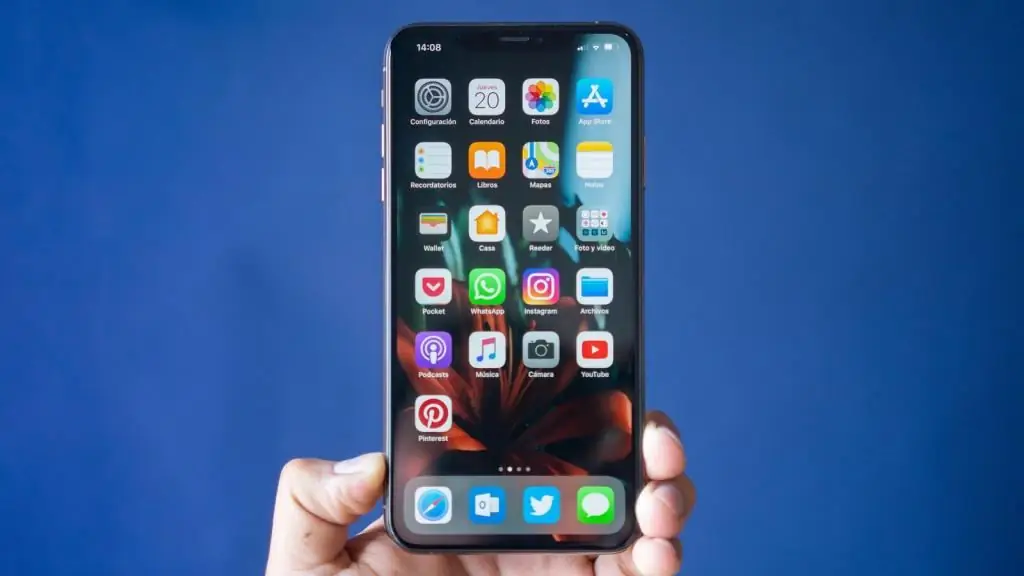
আইকনে ক্লিক করার মাধ্যমে আমরা ডিভাইসের অভ্যন্তরীণ সঞ্চয়স্থানে প্রবেশ করি। এটিতে আপনাকে DCIM ফোল্ডারটি খুঁজে বের করতে হবে, যা ফটোগ্রাফ সংরক্ষণ করে। এখন আপনাকে সেই ফটোগুলি খুঁজে বের করতে হবে যা আপনি আপনার পিসিতে সংরক্ষণ করতে চান, সেগুলি কপি করুনআপনার কম্পিউটারে একটি পৃথক ফোল্ডার।
Windows 10 এর সাথে কাজ করা
আইফোন থেকে Windows 10 কম্পিউটারে কীভাবে ফটো স্থানান্তর করবেন? পূর্ববর্তী পদ্ধতি সবসময় কার্যকর হয় না। কখনও কখনও ডিভাইসটি ফাইল ম্যানেজার হিসাবে কাজ করতে অস্বীকার করে। অতএব, আপনি তৃতীয় পক্ষের প্রোগ্রাম ব্যবহার করতে হবে. এর মধ্যে একটি Windows 10 এ রয়েছে।
ফটো স্থানান্তর করার আগে, নিশ্চিত করুন যে আপনার কম্পিউটারে iTunes ইনস্টল করা আছে। এর পরে, আপনাকে ডিভাইসটিকে কম্পিউটারে সংযুক্ত করতে হবে। আমরা "স্টার্ট" এ যাওয়ার পরে, মূল প্যানেলে আমরা "ফটো" অ্যাপ্লিকেশনটি খুঁজে পাই৷
এটি খুলবে এবং সমস্ত সিঙ্ক করা ছবি ব্যবহারকারীর সামনে উপস্থিত হবে৷ উপরের ডানদিকে, "আমদানি" কমান্ড নির্বাচন করুন। এর পরে, আপনাকে USB এর মাধ্যমে সংযুক্ত ডিভাইসটি নির্বাচন করতে হবে। "iPhone" তালিকায় উপস্থিত হবে৷
এখন আপনি সিস্টেমে যে ফটোগুলি সংরক্ষণ করতে চান তা নির্বাচন করুন৷ এটি করার জন্য, আপনি এক বা একাধিক নির্বাচন করতে পারেন, এবং তারপর "চালিয়ে যান" বোতামে ক্লিক করুন। সমাপ্তির পরে, সমস্ত বর্তমান স্ন্যাপশটগুলি সিস্টেমে পাওয়া যাবে৷
OS X এর সাথে কাজ করা
কিভাবে আইফোন থেকে কম্পিউটারে ফটো স্থানান্তর করবেন? আপনি ইমেজ ক্যাপচার অ্যাপ্লিকেশন ব্যবহার করতে পারেন. তার আগে, আবার, আপনাকে আপনার স্মার্টফোনটিকে পিসিতে সংযুক্ত করতে হবে। এর পরে, কম্পিউটার স্বয়ংক্রিয়ভাবে সংশ্লিষ্ট অ্যাপ্লিকেশন চালু করবে।
ফোনের সমস্ত ছবি একটি নতুন উইন্ডোতে প্রদর্শিত হবে৷ আপনি আপনার পিসিতে সংরক্ষণ করতে চান এমন একটি নির্বাচন করতে হবে। আপনি কেবল অ্যাপ্লিকেশন থেকে আপনার ডেস্কটপে তাদের টেনে আনতে পারেন, এবং তারপর পছন্দসই ফোল্ডারে পাঠাতে পারেন।
iTunes এর সাথে কাজ করা
আইটিউনসের মাধ্যমে আইফোন থেকে কম্পিউটারে ফটোগুলি কীভাবে স্থানান্তর করবেন? এই প্রোগ্রাম সরাসরি নাফটোগ্রাফ সঙ্গে কাজ জড়িত. এই ক্ষেত্রে, আপনাকে অবশ্যই ফটো অ্যাপ্লিকেশন ব্যবহার করতে হবে। এটি শুরু করার জন্য, প্রায় কোন ম্যানিপুলেশন প্রয়োজন হয় না। স্মার্টফোন সংযোগ করার পর প্রোগ্রামটি স্বয়ংক্রিয়ভাবে খোলে।

উইন্ডোর বাম দিকে, আপনাকে আপনার iPhone মডেল নির্বাচন করতে হবে৷ এর পরে, আপনাকে একটি ফটো নির্বাচন করতে হবে, "আমদানি করুন" এ ক্লিক করুন। এর পরে, আপনাকে আমদানির জন্য অপেক্ষা করতে হবে। সাম্প্রতিক ফটো ট্যাবে আপনার স্থানান্তরিত ছবিগুলি থাকবে৷
iCloud এর সাথে কাজ করা
এটি করার জন্য, আপনাকে "iCloud Photos" ফাংশন ব্যবহার করতে হবে৷ এই ক্ষেত্রে, সিস্টেম ডেটা সিঙ্ক্রোনাইজেশনের সাথে কাজ করে। প্রথমে আপনাকে এই প্রক্রিয়াটির জন্য ডিভাইস প্রস্তুত করতে হবে৷
স্মার্টফোনে সফ্টওয়্যার আপডেট করা হচ্ছে। আমরা প্রতিটি ডিভাইসে iCloud সেট আপ করার পরে। আপনি যদি একটি উইন্ডোজ-ভিত্তিক কম্পিউটার ব্যবহার করেন, তাহলে আপনাকে এটিতে এই প্রোগ্রামটি ইনস্টল করতে হবে। এরপরে, ডিভাইসটিকে Wi-Fi এর সাথে সংযুক্ত করুন। এই পদ্ধতিতে একটি USB তারের প্রয়োজন নেই৷
এখন স্মার্টফোনের সেটিংসে যান। এখানে আপনাকে সংশ্লিষ্ট ফাংশন সক্রিয় করতে হবে। আপনার অ্যাপল আইডি অ্যাকাউন্টে যান এবং তারপরে আইক্লাউডে যান। ফটো বিভাগে ফাংশনটি সেটিং এবং সক্রিয় করা থাকবে। কম্পিউটার সংস্করণের সাথে একই কাজ করা আবশ্যক।
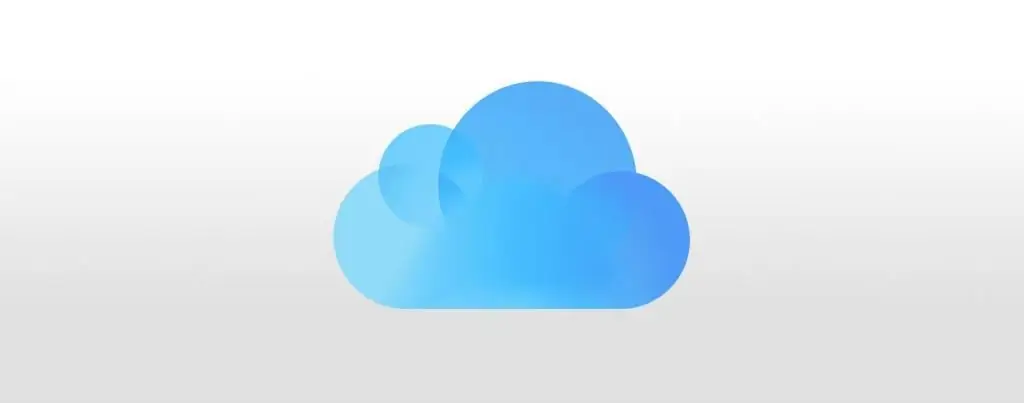
এইভাবে, সমস্ত নতুন ফটোগুলি এই সিস্টেমের সাথে সংযুক্ত সমস্ত ডিভাইসের সাথে অবিলম্বে সিঙ্ক্রোনাইজ করা হবে৷ অতএব, স্থানান্তর করার জন্য আপনাকে কিছু করতে হবে না। এটি একটি পিসিতে আইক্লাউড চালু করার জন্য যথেষ্ট হবে, সিঙ্ক্রোনাইজেশন শেষ হওয়ার জন্য অপেক্ষা করুন, তারপরে ফাইলগুলি অনুলিপি করুনকম্পিউটার।
থার্ড পার্টি প্রোগ্রাম ব্যবহার করা
উপরের সমস্ত পদ্ধতি কোনো না কোনোভাবে অ্যাপল ব্যবহারকারীদের কাছে পরিচিত প্রোগ্রাম জড়িত। তবে আপনি তৃতীয় পক্ষের অ্যাপ্লিকেশনগুলিও ইনস্টল করতে পারেন৷
উদাহরণস্বরূপ, আপনি iTools ফাইল ম্যানেজার এর সাথে কাজ করতে পারেন। প্রোগ্রামটি আপনাকে আইফোন সিস্টেমের সাথে দ্রুত সংযোগ করতে দেয়, সেইসাথে কোনো সমস্যা ছাড়াই যেকোনো ডেটা স্থানান্তর করতে দেয়।
আপনি তৃতীয় পক্ষের ক্লাউড পরিষেবাগুলিও ব্যবহার করতে পারেন, যেমন Google থেকে পাওয়াগুলি৷ এই পরিষেবাটিতে ফটো সিঙ্ক্রোনাইজেশন সেট আপ করার ক্ষমতাও রয়েছে। আপনি আপনার জীবনের একটি মুহূর্ত ক্যাপচার করার পরে, ছবিটি Google ডিস্ক ক্লাউডে পাঠানো হয়। এর পরে, আপনি যেকোনো ডিভাইস থেকে আপনার অনলাইন স্টোরেজ অ্যাকাউন্টে লগ ইন করতে পারেন, তারপর আপনার প্রয়োজনীয় ফটোগুলি পান৷
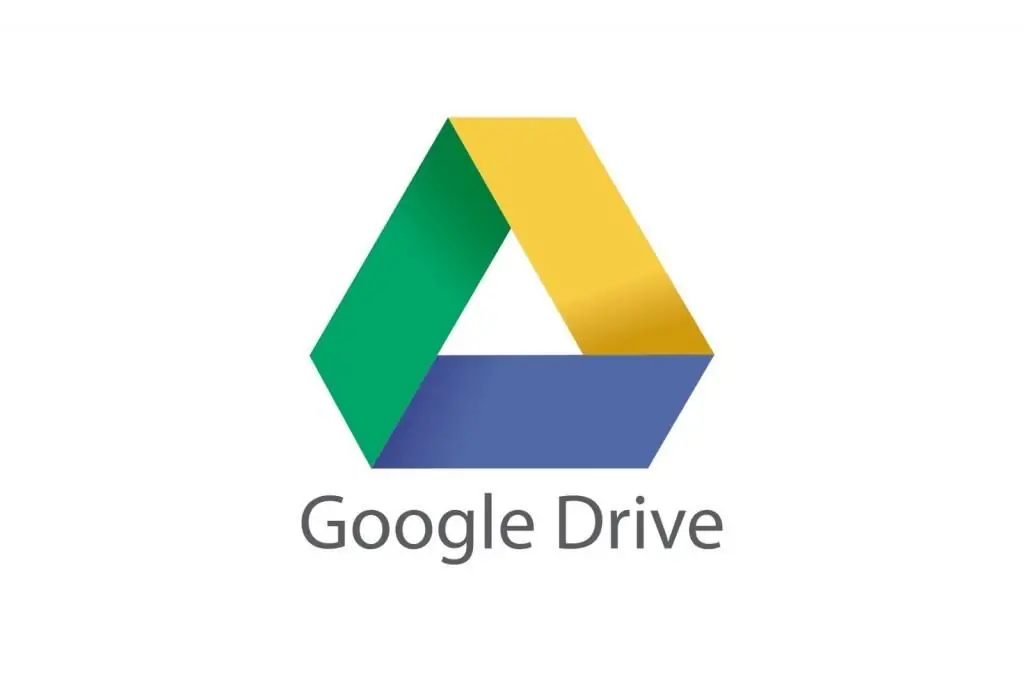
সমস্যা
যদি তিনি এটি দেখতে না পান তবে "আইফোন" থেকে কম্পিউটারে ফটো স্থানান্তর করবেন কীভাবে? এটি সবচেয়ে সাধারণ ভুল নয়। কিন্তু সে মোকাবেলা করা সহজ। আপনাকে দেখতে হবে সফটওয়্যারটি আপ টু ডেট কিনা। সম্ভবত কারণটি সংস্করণগুলির অসঙ্গতি।
দ্বিতীয়ভাবে, "ট্রাস্ট কম্পিউটার" ফাংশনটি বন্ধ করা যেতে পারে। ডিভাইসটিকে পিসিতে সংযুক্ত করার সময় এটি অবশ্যই সক্রিয় থাকতে হবে। অন্য সব ব্যর্থ হলে, সাহায্যের জন্য একটি পরিষেবা কেন্দ্রের সাথে যোগাযোগ করা মূল্যবান হতে পারে। এবং ক্লাউড স্টোরেজ এবং আইক্লাউড ব্যবহার করে ফটো স্থানান্তর করা যেতে পারে।






