একটি নতুন গ্যাজেট কেনার সময়, আপনাকে সম্ভবত বিদ্যমান পরিচিতিগুলিকে একটি নতুন ডিভাইস বা ব্যক্তিগত কম্পিউটারে স্থানান্তর করার সমস্যা মোকাবেলা করতে হয়েছিল৷
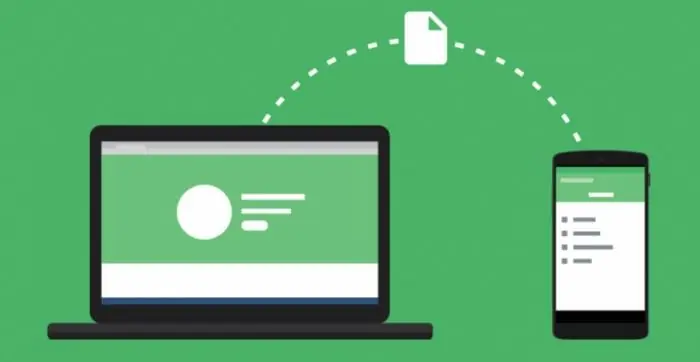
অ্যান্ড্রয়েড প্ল্যাটফর্ম থেকে অন্যান্য ডিভাইসে বিদ্যমান সমস্ত তথ্য স্থানান্তর করার জন্য বেশ কয়েকটি অপেক্ষাকৃত দ্রুত উপায় রয়েছে৷ আসুন সেগুলি আরও বিশদে বিশ্লেষণ করি৷
পিসিতে স্থানান্তর
অ্যান্ড্রয়েড ডিভাইসগুলি থেকে একটি কম্পিউটার বা অনুরূপ প্ল্যাটফর্ম সহ অন্যান্য গ্যাজেটে পরিচিতি স্থানান্তর করার জন্য, আপনার নিজের পুরানো ফোন, একটি ব্যক্তিগত পিসি এবং একটি USB তারের প্রয়োজন হবে৷ জনপ্রিয় MOBILedit প্রোগ্রামটি সফ্টওয়্যার সমর্থন হিসাবে ব্যবহার করা হবে। এটি খুঁজে পাওয়া কোন সমস্যা নয়: আপনি ডেভেলপারের অফিসিয়াল ওয়েবসাইটে বা অন্যান্য অপেশাদার সংস্থান থেকে বিতরণ কিট ডাউনলোড করতে পারেন।
আপনি Android থেকে আপনার কম্পিউটারে পরিচিতি স্থানান্তর করার আগে, আপনাকে আপনার ডিভাইস ড্রাইভার ডাউনলোড করতে হবে। ড্রপ-ডাউন তালিকায়, আপনি ঠিক আপনার গ্যাজেট মডেল নির্বাচন করতে পারেন বা সমস্ত ডিভাইসের জন্য ড্রাইভার ডাউনলোড করতে পারেন, যাতে চয়ন করতে ভুল না হয়।

সবার পরেড্রাইভার ইনস্টল করা আছে, আপনাকে "ফোন - সংযোগ" ট্যাবে গিয়ে ডিভাইসগুলিকে সিঙ্ক্রোনাইজ করতে হবে। ইভেন্টে যে একটি সহায়ক সাহায্য উইন্ডো খোলে, আপনাকে PC সিঙ্কের মাধ্যমে সংযোগের ধরন নির্বাচন করতে হবে। পরবর্তী ধাপটি সরাসরি ফোন মেনুতে সঞ্চালিত হয়।
রপ্তানি পদ্ধতি
আপনি Android থেকে আপনার কম্পিউটারে পরিচিতি স্থানান্তর করার আগে, আপনাকে সঠিকভাবে USB ডিবাগিং কনফিগার করতে হবে। আমরা আপনার গ্যাজেটের মেনুতে নিম্নলিখিত পদক্ষেপগুলি সম্পাদন করি:
- "ডিভাইস সেটআপ" (বা শুধু "সেটআপ")।
- ডেভেলপার বিকল্প।
- "USB ডিবাগিং" আইটেমটি খুঁজুন এবং এর পাশের বাক্সটি চেক করুন৷
Android 4.2 সংস্করণে, পদ্ধতিটি সামান্য পরিবর্তিত হয়েছে: প্রথমে, "সেটিংস" আইটেমটি খুলুন, তারপর "সিস্টেম" উপ-আইটেমে যান এবং "ডিভাইস তথ্য" মানটিতে ক্লিক করুন। এরপরে, "বিল্ড নম্বর" আইটেমটি নির্বাচন করুন এবং "USB ডিবাগিং" এর পাশের বাক্সটি চেক করুন।
MOBILEDITH প্রোগ্রামে, ফোনবুক ট্যাবটি নির্বাচন করুন এবং এক্সপোর্ট মোডটি চালু করুন, যেখানে আপনাকে ফাইলের ধরন (csv বা xls) এবং Android থেকে পরিচিতি স্থানান্তরের পরে যেখানে তথ্য সংরক্ষণ করা হবে তা নির্দিষ্ট করতে হবে। সফল।
ফাইলগুলি রপ্তানি করার পরে, সেগুলি অন্য Android ফোনে স্থানান্তর করা যেতে পারে৷ এটি Wi-Fi, ব্লুটুথ বা একটি USB কেবলের মাধ্যমে করা যেতে পারে। 5 মিনিটের মধ্যে Android থেকে অন্য ডিভাইসে পরিচিতি স্থানান্তর করার আগে, আপনাকে অবশ্যই "MOBILEDit" প্রোগ্রামে "আমদানি" মেনু আইটেমটি নির্বাচন করতে হবে এবং ফাইলের নামগুলি নির্দিষ্ট করার পরে, পরিচিতিগুলি নতুন ডিভাইসে আমদানি করার জন্য অপেক্ষা করুন৷
স্থানান্তর"Google" পরিষেবা ব্যবহার করে পরিচিতি
যদি একটি ব্যক্তিগত কম্পিউটারের ওয়েবে অ্যাক্সেস থাকে, আপনি আপনার Google অ্যাকাউন্টের মাধ্যমে ডেটা রপ্তানি করতে পারেন৷ আপনার Android ফোন থেকে Gmail-এ পরিচিতি স্থানান্তর করার আগে, আপনাকে আপনার ফোনের বই সিঙ্ক করতে হবে।
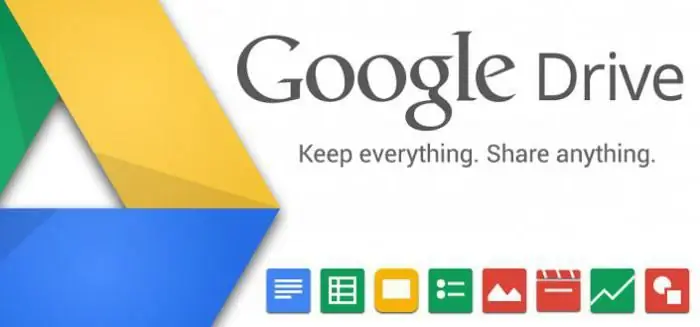
এটি বেশ ব্যবহারিক অপারেশন, যেহেতু ফোনটি হাতে না থাকলেও আপনি পরিচিতিতে যেকোনো পরিবর্তন করতে পারেন। এবং আপনার ফোন থেকে একটি ব্যক্তিগত কম্পিউটার বা অন্যান্য গ্যাজেটে একটি পরিচিতি স্থানান্তর করার জন্য, আপনাকে অতিরিক্ত Google ড্রাইভ পরিষেবাতে একটি অ্যাকাউন্ট সক্রিয় করতে হবে। অ্যাপ্লিকেশনটি আপনাকে শুধুমাত্র অনুলিপি এবং সরানোর ক্ষেত্রে তথ্যের সাথে কাজ করার অনুমতি দেয় না, তবে আপনি যদি আপনার ফোনটি হারিয়ে ফেলেন বা দুর্ঘটনাক্রমে এটি মুছে ফেলেন তাহলে আপনাকে সমস্ত পরিচিতি পুনরুদ্ধার করতে সহায়তা করে৷
Google ড্রাইভ হল Android ডিভাইস থেকে পরিচিতি স্থানান্তর করার সবচেয়ে সহজ উপায়। এটি করতে, শুধুমাত্র Gmail আইটেমটি নির্বাচন করুন, "পরিচিতি" ট্যাবে যান, "ফোনবুক" নির্বাচন করুন এবং ডেটা রপ্তানি বা আমদানি করুন৷
ইয়ানডেক্স-ডিস্ক
আপনার পরিচিতিগুলিকে একটি ব্যক্তিগত কম্পিউটার বা অন্য Android ডিভাইসে স্থানান্তর করার আরেকটি অপেক্ষাকৃত দ্রুত উপায় হল Yandex Disk৷ পূর্ববর্তী ক্ষেত্রে হিসাবে, আমাদের একটি ইন্টারনেট সংযোগ সহ একটি পিসি প্রয়োজন। সমস্ত বৈশিষ্ট্য পেতে, আপনাকে পরিষেবা থেকে Yandex-Moving সফ্টওয়্যার ডাউনলোড করতে হবে। তাছাড়া, রপ্তানির জন্য আপনার সমস্ত পরিচিতি সংরক্ষণ করার জন্য আপনার অ্যান্ড্রয়েড ফোনে অনুরূপ সফ্টওয়্যার ইনস্টল করা আবশ্যক৷
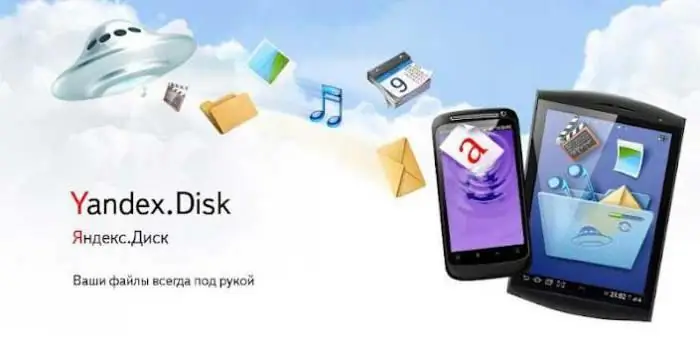
অ্যান্ড্রয়েড থেকে আপনার কম্পিউটারে পরিচিতি স্থানান্তর করার আগে, আপনাকে অবশ্যই নিম্নলিখিত সহজ পদক্ষেপগুলি সম্পাদন করতে হবে:
- আপনার কম্পিউটারে ইয়ানডেক্স-মুভিং পরিষেবা চালান একই লগইন এবং পাসওয়ার্ডের অধীনে যা আপনি আপনার ফোনে অনুরূপ সফ্টওয়্যার অ্যাক্সেস করতে ব্যবহার করেন;
- ইতিমধ্যেই "Android"-এ থাকা পরিষেবা সেটিংসে গিয়ে "ফোন থেকে কম্পিউটারে সরানো" বা "ফোন থেকে ফোনে সরানো" আইটেমটির নির্বাচন করুন;
- পরিষেবাটি পিন কোড চাইবে যা আপনাকে আগে একটি এসএমএস বার্তা আকারে পাঠানো হয়েছিল এবং তারপরে আপনাকে সরানো নিশ্চিত করতে হবে;
- পরিচিতি স্থানান্তর সম্পূর্ণ হওয়ার পরে, অ্যাপ্লিকেশনটি আপনাকে ডেটার সফল রপ্তানি/আমদানি সম্পর্কে অবহিত করবে।
ইন্টারনেট সংযোগ ছাড়াই পরিচিতি রপ্তানি করুন
যদি আপনার কম্পিউটারে ওয়েবে লগ ইন করার ক্ষমতা না থাকে, তাহলে ওয়্যারলেস প্রোটোকলের মাধ্যমে ফোন বুক কপি করার বিকল্প আছে। এই ক্ষেত্রে অগ্রাধিকার হল ব্লুটুথ মডিউল৷
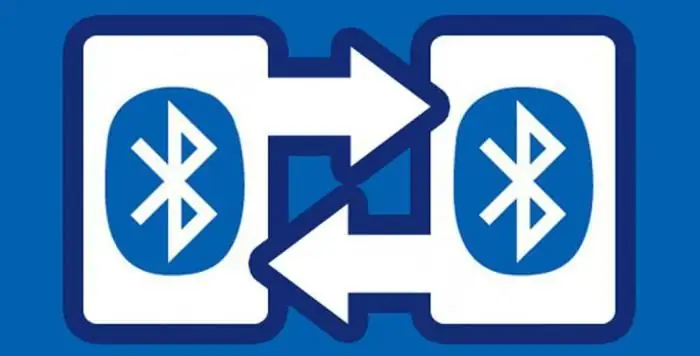
অ্যান্ড্রয়েড থেকে কম্পিউটার বা অন্য ফোনে পরিচিতি স্থানান্তর করার আগে, আপনাকে অবশ্যই নিম্নলিখিতগুলি করতে হবে:
- উভয় ডিভাইসেই ব্লুটুথ সক্রিয় করুন (আপনার "অন্যান্য ডিভাইসের জন্য দৃশ্যমান" মেনুতে একটি অতিরিক্ত চেকমার্কের প্রয়োজন হতে পারে);
- আপনার ফোনে যেখান থেকে আপনি পরিচিতি রপ্তানি করতে যাচ্ছেন, আপনাকে "নতুন ডিভাইস" এর জন্য অনুসন্ধান সক্ষম করতে হবে;
- একই পিন কোড প্রবেশ করে উভয় ডিভাইসের সিঙ্ক্রোনাইজেশন নিশ্চিত করুন;
- আপনার ফোন বইতে যান এবং আপনি যে পরিচিতিগুলি রপ্তানি করতে চান তা নির্বাচন করুন;
- পরে "স্বীকার করুন" ক্লিক করুনগ্রহনকারী ডিভাইসে একটি অনুরোধ উপস্থিত হয় এবং স্থানান্তর প্রক্রিয়া সম্পূর্ণ হওয়ার জন্য অপেক্ষা করুন।
এসডি এবং সিম কার্ড ব্যবহার করে পরিচিতি স্থানান্তর করুন
এটি ডেটা স্থানান্তর করার প্রাচীনতম এবং সবচেয়ে প্রমাণিত উপায়গুলির মধ্যে একটি, তবে এটি খুব কমই ব্যবহার করা হয় এবং খুব ভাল কারণে। এই পদ্ধতির প্রধান অসুবিধা হল যে পরিচিতি রপ্তানি করার সময়, নামের অক্ষর সংখ্যা এবং পরিচিতির সংখ্যার উপর বিধিনিষেধ আরোপ করা হয়।
এই পদ্ধতিটি সম্পাদন করার জন্য, শুধু ফোনে SD কার্ড ঢোকান এবং এক্সপোর্ট করতে ড্রপ-ডাউন মেনু ব্যবহার করুন৷ সিম কার্ডের ক্ষেত্রেও একই পদক্ষেপ নিতে হবে। তারপরে মিডিয়াটিকে অন্য ফোন বা ডিভাইসে নিয়ে যান (যেকোন ইউএসবি মডেম করবে) এবং পরিচিতি সেটিংসের মাধ্যমে ডেটা আমদানি করুন। এই ক্ষেত্রে স্থানান্তরিত পরিচিতির সর্বাধিক সংখ্যা দুই শতাধিক নাম হতে পারে না।






