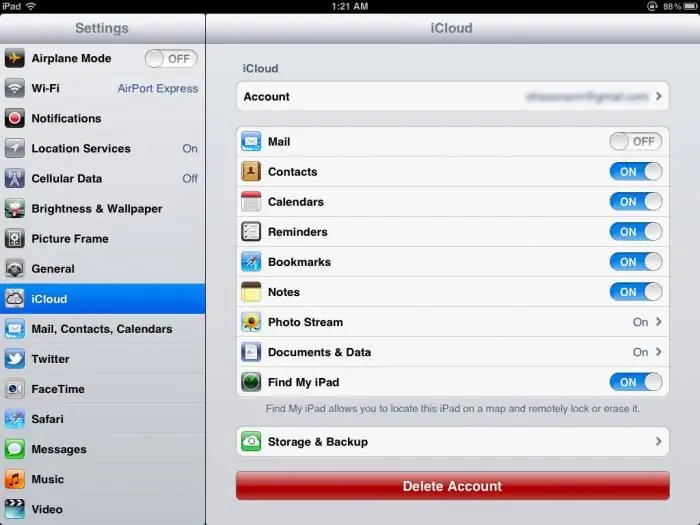দুর্ভাগ্যবশত, এমনকি এই ধরনের দামী অ্যাপল ডিভাইসও ব্যর্থ হতে পারে। এ থেকে কেউ রেহাই পায় না। কিন্তু আপনার স্মার্টফোন বা ট্যাবলেটে যদি এই ধরনের সমস্যা হয় তবে আপনার অবিলম্বে আতঙ্কিত হওয়া উচিত নয়। আপনি ফ্যাক্টরি সেটিংসে আইপ্যাড রিসেট করার উপায় বের করার চেষ্টা করতে পারেন। এই সমাধানটি প্রায়শই অ্যান্ড্রয়েড ডিভাইসের মালিকদের সাহায্য করে, যদিও এটি সমস্ত সমস্যার জন্য একটি ওষুধ হিসাবে বিবেচিত হয় না৷
এটা কি?
একটি ফ্যাক্টরি রিসেট একটি সহজ প্রক্রিয়া নয়, বিশেষ করে যখন এটি একটি Apple ডিভাইসের ক্ষেত্রে আসে৷ এটা ঠিক তাই ঘটে যে "আপেল" কোম্পানি তাদের ডিভাইসের নিরাপত্তা নিয়ে কাজ করছে, তাই সম্পূর্ণ অপসারণ অন্যান্য স্মার্টফোন এবং ট্যাবলেটের মতো সহজ নয়।
তবে, ফ্যাক্টরি রিসেটের একটি অনুরূপ অ্যালগরিদম রয়েছে৷ এটির পরে, ব্যবহারকারী একটি সম্পূর্ণ নতুন সিস্টেম পায়। ব্যবহারকারীর সমস্ত ব্যক্তিগত ডেটা, এর সেটিংস এবং কনফিগারেশন ডিভাইস থেকে মুছে ফেলা হয়। অ্যাকাউন্ট ডেটাও মুছে ফেলা হয়েছে৷

কিসের জন্য?
আইপ্যাড কিভাবে ফ্যাক্টরি সেটিংসে রিসেট করতে হয় তা সবাই জানে না। কিন্তু সফ্টওয়্যার ব্যর্থতার সম্মুখীন হলে, আপনাকে এটি বের করতে হবে।
প্রায়শই, গুরুতর সিস্টেম ব্যর্থতার ক্ষেত্রে এই ধরনের কঠোর ব্যবস্থার প্রয়োজন হয়। যদি আইপ্যাড কমান্ডে সাড়া দেওয়া বন্ধ করে, তবে সিস্টেমটি তার নিজের জীবন যাপন করে, ইত্যাদি
এছাড়াও, ডিভাইস বিক্রি বা ব্যবহৃত একটি কেনার ক্ষেত্রে এই ধরনের অপারেশন প্রয়োজন। নতুন মালিককে আপনার ডেটা প্রাপ্ত করা থেকে আটকাতে, আপনাকে ডিভাইসটি সম্পূর্ণ মুছতে হবে৷ এই পথই সবচেয়ে নিশ্চিত।
রিসেট
আইপ্যাড কিভাবে ফ্যাক্টরি সেটিংসে রিসেট করবেন? আপনি এটি বিভিন্ন উপায়ে করতে পারেন। এটা সব মেশিনে ঘটেছে পরিস্থিতির উপর নির্ভর করে।
অপারেশনটি ডিভাইসের স্ট্যান্ডার্ড মেনু ব্যবহার করে করা যেতে পারে। এই বিকল্পটি সবচেয়ে সহজ এবং অতিরিক্ত সরঞ্জামের প্রয়োজন নেই। আপনার যা দরকার তা হল একটি ট্যাবলেট এবং সম্ভবত একটি চার্জার৷
আপনি একটি নতুন প্রোফাইলের মাধ্যমে আপনার সেটিংস পুনরায় সেট করতে পারেন৷ এই বিকল্পটি সবচেয়ে সহজ নয়, তাই এটি বাছাই করা উচিত কিনা তা বিবেচনা করা মূল্যবান। যথারীতি, আপনি iTunes ব্যবহার করে সমস্যার সমাধান করতে পারেন। অথবা রিকভারি মোড ব্যবহার করুন।
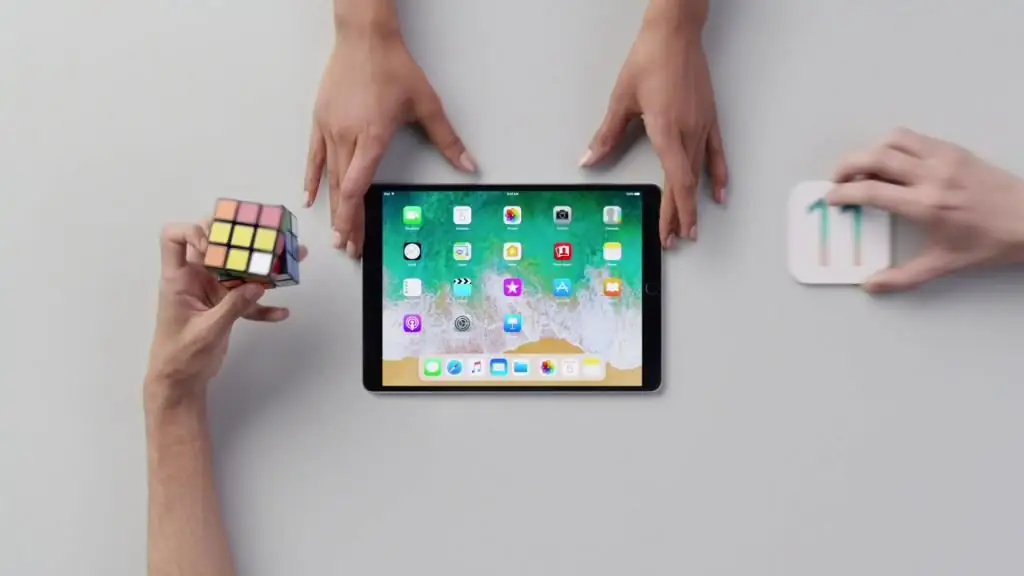
কিন্তু এটির সাথে এগিয়ে যাওয়ার আগে, আপনাকে সমস্ত ব্যক্তিগত ডেটা সংরক্ষণ করতে হবে।
সিঙ্ক
আপনার আইপ্যাডকে কিভাবে ফ্যাক্টরি রিসেট করতে হয় তা আপনি জানেন কি না, আপনাকে প্রথমেই বুঝতে হবে আপনার ডিভাইসটি সিঙ্ক করা। আগেই উল্লেখ করা হয়েছে, প্রক্রিয়াটি ডিভাইস থেকে সমস্ত ডেটা মুছে ফেলার দিকে নিয়ে যায়। সংরক্ষণতাদের, আপনাকে ব্যাক আপ করতে হবে।
আপনি এটি আইটিউনস বা আইক্লাউডের মাধ্যমে করতে পারেন।
iTunes এর মাধ্যমে সিঙ্ক করুন
এটি করার জন্য, আপনাকে ট্যাবলেটটিকে আপনার কম্পিউটারের সাথে সংযুক্ত করতে হবে এবং প্রোগ্রামটি চালাতে হবে৷ এটি করার আগে আপডেটের জন্য চেক করতে ভুলবেন না, কারণ এটি সঠিকভাবে কাজ নাও করতে পারে। এরপরে, প্রধান প্যানেলে, "ওভারভিউ" আইটেমটি নির্বাচন করুন৷
ডানদিকে তথ্য প্রদর্শিত হবে। আপনাকে "এখন একটি অনুলিপি তৈরি করুন" বোতামটি খুঁজে বের করতে হবে। ব্যাকআপ একটি পাসওয়ার্ড প্রবেশ করে এনক্রিপ্ট করা যেতে পারে. এটি লিখতে ভুলবেন না, অন্যথায় আপনি পরে পুনরুদ্ধার করা ডিভাইসে তথ্য ডাউনলোড করতে পারবেন না।
iCloud এর মাধ্যমে সিঙ্ক
এই ক্ষেত্রে আপনার কম্পিউটার ব্যবহার করার দরকার নেই। এটি ইন্টারনেটের সাথে সংযোগ করার জন্য যথেষ্ট, বিশেষত Wi-Fi এর সাথে। এখন আপনাকে ট্যাবলেট সেটিংসে যেতে হবে। সেখানে আমরা ডিভাইসটি যে অ্যাকাউন্টে নিবন্ধিত হয়েছে তার নাম খুঁজি এবং তারপর সরাসরি iCloud-এ যাই।
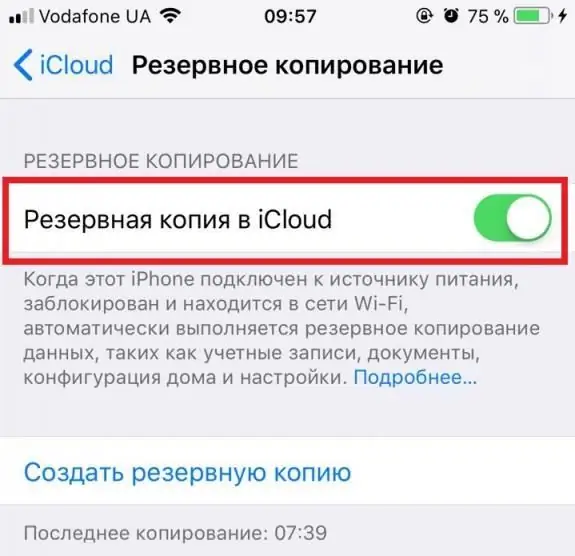
নিচে আপনি যে ডেটা রাখতে চান তা চিহ্নিত করতে পারেন এবং যা স্থায়ীভাবে মুছে ফেলা হবে৷ এই তালিকার অধীনে "ব্যাকআপ" নামে একটি বিভাগ থাকবে। আপনাকে সেখানে যেতে হবে, সুইচটি চালু করুন এবং "তৈরি করুন" এ ক্লিক করুন।
মেনুর মাধ্যমে রিসেট করুন
আইপ্যাড 2 ফ্যাক্টরি সেটিংসে রিসেট করা ডিভাইস মেনু থেকে করা যেতে পারে। এটি করতে, সেটিংসে যান এবং তারপরে "বেসিক" ট্যাবটি নির্বাচন করুন। প্রচুর সংখ্যক বিকল্প উপলব্ধ থাকবে। আপনার জন্য সঠিক যেটি আপনাকে বেছে নিতে হবে।
সম্পূর্ণ অপসারণের জন্য, "কন্টেন্ট এবং সেটিংস পুনরায় সেট করুন" বিভাগটি নির্বাচন করুন৷ এইভাবে, সমস্ত তথ্য ধ্বংস করা হবে. এখানে আপনি নেটওয়ার্ক ডেটা মুছে ফেলতে পারেন,ভূ-অবস্থান এবং ডিভাইস কনফিগারেশন।
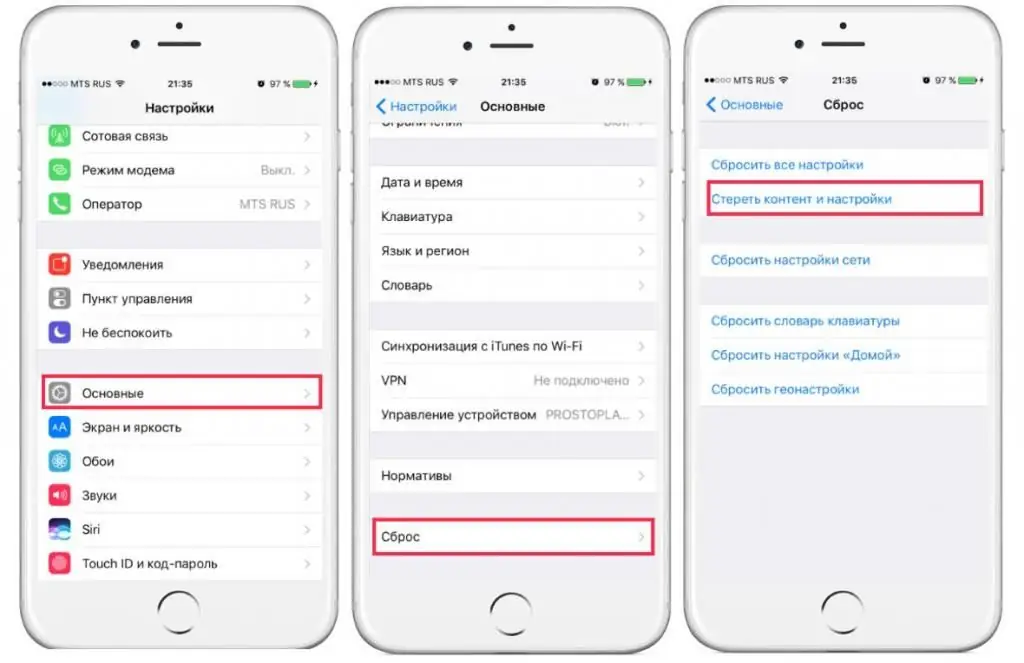
নতুন প্রোফাইল
একটি নতুন প্রোফাইল তৈরি করার পরে iPad Mini-এর ফ্যাক্টরি রিসেট করা সম্ভব৷ এটি এখনই বলা উচিত যে এই বিকল্পটি ফোন ডেটা মুছে দেয় না। এটি শুধুমাত্র ফ্যাক্টরি সেটিংস সহ একটি নতুন প্রোফাইল তৈরি করে। এটাও লক্ষণীয় যে বিকল্পটি তাদের জন্য উপযুক্ত যাদের জেলব্রেক ডিভাইস রয়েছে। প্রশাসকের অধিকার ছাড়া কিছুই করা যায় না।
আপনাকে যেকোনো ফাইল ম্যানেজার ইনস্টল করতে হবে এবং লাইব্রেরি ফোল্ডারে যেতে হবে। তালিকায় পছন্দ ফোল্ডার খুঁজুন এবং এটির নাম পরিবর্তন করুন।
iTunes ব্যবহার করুন
কখনও কখনও এমন হয় যে ট্যাবলেটটি চালু হয় না এবং ব্যবহারকারীকে কোনোভাবেই সাড়া দেয় না। এই ক্ষেত্রে, আপনাকে বোতামগুলির সাথে ফ্যাক্টরি সেটিংসে আইপ্যাড রিসেট করতে হবে। এটি করার জন্য, আপনাকে iTunes ব্যবহার করতে হবে।
এটি একটি অ্যাপল মালিকানাধীন অ্যাপ্লিকেশন। এটি ডিভাইসের অপারেশন এবং পরিচালনার প্রধান হাতিয়ার। এটির জন্য ধন্যবাদ, আপনি ডেটা সিঙ্ক্রোনাইজ করতে, সামগ্রী স্থানান্তর করতে, ব্যাকআপ করতে বা ফার্মওয়্যার পরিবর্তন করতে পারেন। অতএব, এই ক্ষেত্রে, এটি পুনরায় সেট করতেও সাহায্য করবে৷
প্রোগ্রাম চালানোর আগে আপডেট করতে হবে। এরপরে, ডিভাইসটিকে কম্পিউটারে সংযুক্ত করুন। কিছু ক্ষেত্রে, আপনাকে একটি ডিভাইস পাসওয়ার্ড লিখতে হবে। প্রোগ্রাম উইন্ডোটি একটি ট্যাবলেট প্রদর্শন করবে যার সাথে আপনি কাজ করতে পারেন। এটি করতে, এটিতে ক্লিক করুন, মেনুতে যান এবং "পুনরুদ্ধার" এ ক্লিক করুন।
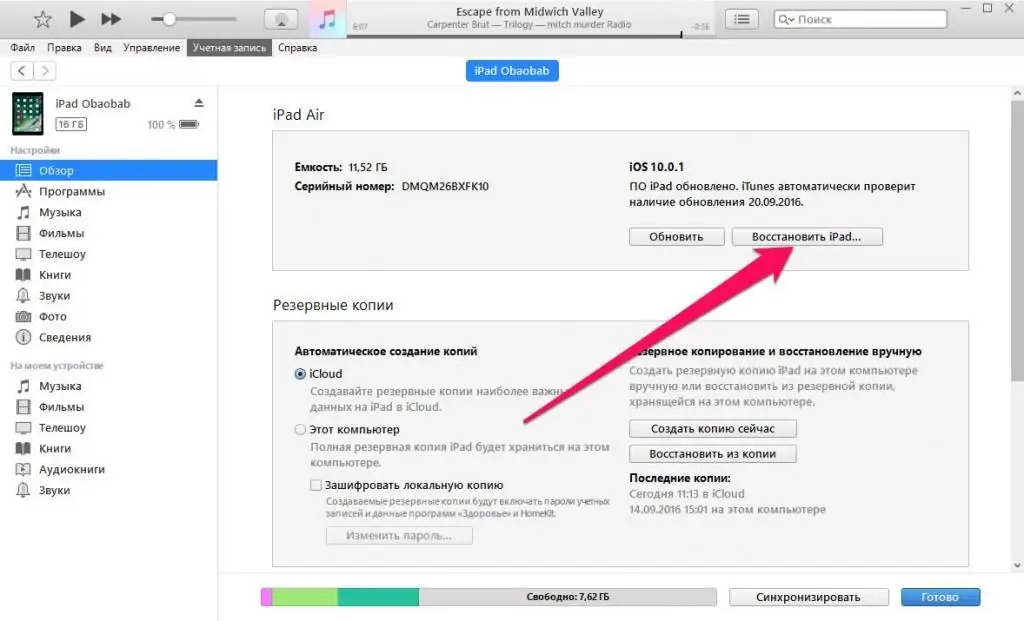
যদি সবকিছু ঠিকঠাক থাকে, তাহলে বোতামগুলির সাহায্যে iPad 2 ফ্যাক্টরি সেটিংসে রিসেট করার প্রয়োজন নেই৷ কিন্তু প্রায়ই এই পর্যায়ে ব্যর্থতা আছে,তাই অন্য পদ্ধতি প্রয়োজন।
রিকভারি মোড
এই বিকল্পটি বিভিন্ন ক্ষেত্রে উপযুক্ত। ডিভাইসের পাসওয়ার্ড ভুলে গেলে প্রায়শই এটি ব্যবহার করা হয়। এই প্রক্রিয়াটির জন্য, আপনাকে ট্যাবলেটটি বন্ধ করতে হবে এবং কয়েক মিনিট অপেক্ষা করতে হবে৷
এখন আপনাকে রিকভারি মোড শুরু করতে হবে। এটি বিভিন্ন উপায়ে করা যেতে পারে। এটা সব ডিভাইস মডেল উপর নির্ভর করে। সাধারণত, এর জন্য আপনাকে হোম বোতামটি ধরে রাখতে হবে, এটি ধরে রাখার সময়, ট্যাবলেটটিকে পিসিতে সংযুক্ত করুন। আপনি এটি খুললে আপনার ডিভাইসটি iTunes-এ প্রদর্শিত হবে।
পরবর্তী, আপনি "পুনরুদ্ধার" বিকল্পটি নির্বাচন করতে পারেন৷ এর পরে, একটি উইন্ডো প্রদর্শিত হবে যেখানে আপনাকে "চেক" নির্বাচন করতে হবে। এটি আপডেটের জন্য একটি স্বয়ংক্রিয় পরীক্ষা শুরু করবে। এর পরে, আপনাকে "পুনরুদ্ধার এবং আপডেট" নির্বাচন করতে হবে। প্রক্রিয়াটি সাধারণত বেশি সময় নেয় না। এটি সবই নির্ভর করে ইন্টারনেটের গতি এবং কম্পিউটারের কর্মক্ষমতার উপর।
বিকল্প
আপনি iCloud ব্যবহার করে ফ্যাক্টরি সেটিংসে আপনার iPad 3 রিসেট করতে পারেন। এই বিকল্পটি সাধারণত কম ব্যবহৃত হয়, যেহেতু এটি আইটিউনস ব্যবহার করা আরও লাভজনক। যাইহোক, যেহেতু একটি বিকল্প আছে, এটি উল্লেখ না করা অসম্ভব।
এই প্রক্রিয়ার জন্য, আপনাকে আপনার জন্য সুবিধাজনক যেকোনো ডিভাইস থেকে iCloud সাইটে যেতে হবে। এরপরে, আপনাকে আপনার অ্যাপল আইডি অ্যাকাউন্ট ব্যবহার করে সেখানে লগ ইন করতে হবে। ডিভাইসগুলির সাথে ট্যাবে আপনাকে সংযুক্ত একটি খুঁজে বের করতে হবে। এটি কাজ করার জন্য, আপনার ট্যাবলেটে ফাইন্ড মাই আইপ্যাড সক্রিয় থাকতে হবে৷
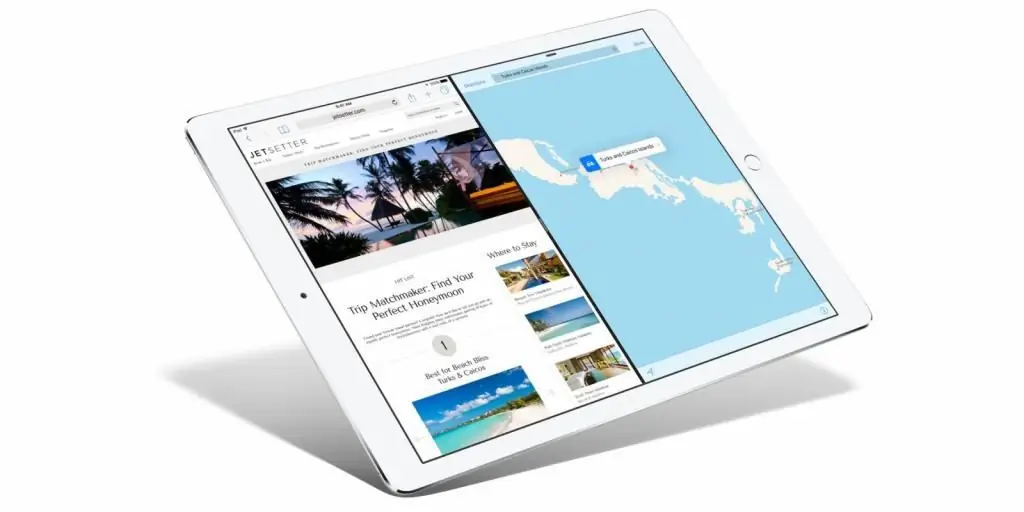
আপনার ডিভাইসটি সাইটে প্রদর্শিত হওয়ার পরে, শুধু "রিসেট" বোতামে ক্লিক করুন৷ এর পরে, পাসওয়ার্ড প্রবেশ করে ক্রিয়াটি নিশ্চিত করুন। আপডেট শুরু হবেডিভাইসটি ফ্যাক্টরি সেটিংসে রিসেট করা হবে।
আপনি পাসওয়ার্ড উপেক্ষা করলে, ট্যাবলেটটি একটি "ইট" হয়ে যাবে এবং আপনাকে এটি একটি পরিষেবা কেন্দ্রে নিয়ে যেতে হবে৷ কাজেই এই প্রক্রিয়ায় সতর্কতা অবলম্বন করা জরুরী যাতে সিস্টেম নষ্ট না হয়।
সতর্কতা
সিস্টেম পুনরুদ্ধার করা বা ফ্যাক্টরি সেটিংসে রিসেট করা একটি গুরুতর বিষয়। আপনার যদি অভিজ্ঞতা না থাকে বা আপনার হাতা দিয়ে সবকিছু না করে তবে আপনি গ্যাজেটটি নষ্ট করতে পারেন। এটি যাতে না ঘটে তার জন্য, এই প্রক্রিয়ার আগে সমস্যাটি অধ্যয়ন করার চেষ্টা করুন। টিউটোরিয়াল এবং বিভিন্ন পর্যালোচনা দেখুন. আপনি যদি পরিষেবা কেন্দ্রে যেতে না চান, তাহলে বন্ধুদের কাছ থেকে সাহায্যের জন্য জিজ্ঞাসা করুন যারা ইতিমধ্যেই জানেন কিভাবে এটি করতে হয়।
অত্যন্ত সতর্ক থাকা এবং কোথাও তাড়াহুড়ো না করা জরুরি। অন্যথায়, আপনার হাতে একটি ট্যাবলেটের পরিবর্তে, আপনি একটি "ইট" পাবেন যা এমনকি বিশেষজ্ঞরাও পরিচালনা করতে পারবেন না৷