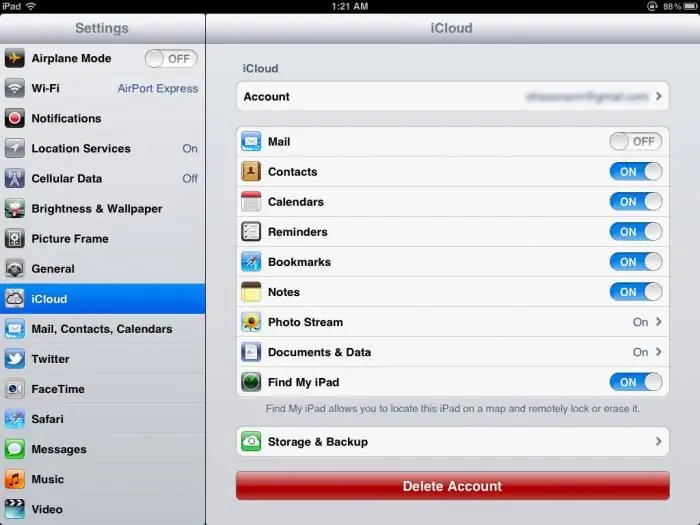ব্যবহারকারী তার আইফোনে বিভিন্ন ফাইল সংরক্ষণ করে, যেমন সঙ্গীত, ফটো এবং অন্যান্য। সময়ে সময়ে, তাকে তার ডেটা ব্যাক আপ করতে হবে, বিশেষ করে যদি সে তার মোবাইল ডিভাইস আপডেট বা পুনরুদ্ধার করার পরিকল্পনা করে। এই কর্মের জন্য, একটি চমৎকার সেবা আছে - iCloud. ব্যবহারকারীরা তাৎক্ষণিকভাবে এতে আগ্রহ দেখিয়েছেন কারণ এটি বিনামূল্যে, ব্যবহার করা সহজ এবং আইফোনে আইক্লাউড অ্যাক্সেস করার জন্য কম্পিউটার বা তারের প্রয়োজন হয় না, এছাড়াও ক্লাউডে 5 জিবি খালি জায়গা রয়েছে।
"iCloud"-এ ব্যবহারকারীর অ্যাকাউন্ট

এতে রয়েছে যা প্রত্যেক ব্যক্তির জন্য সবচেয়ে গুরুত্বপূর্ণ। সাধারণত এই জিনিসগুলি হল: পরিচিতি, অ্যাপ্লিকেশন, ফাইল, ফটো, নোট, অনুস্মারক, মেল এবং, সবচেয়ে গুরুত্বপূর্ণভাবে, ফোন ব্যাকআপ। iCloud এই তথ্য iDevices এবং ব্যবহারকারী সহ সমস্ত ডিভাইস জুড়ে শেয়ার করেকম্পিউটার আইফোনে iCloud লগ ইন করার আগে, ব্যবহারকারী iCloud.com এ নিবন্ধন করে। এর পরে, তিনি তার অ্যাকাউন্টে সংরক্ষিত যেকোনো তথ্য দেখতে ও পরিবর্তন করতে পারবেন।
যখন আপনি একটি ব্রাউজার থেকে সাইটে প্রবেশ করেন, আপনি একাধিক অ্যাকাউন্ট চেক করতে পারেন। অনুমোদনের সময়, আপনি যে কোনও অ্যাপ্লিকেশন ব্যবহার করতে পারেন এবং যে কোনও পরিবর্তন বা আপডেটগুলি স্বয়ংক্রিয়ভাবে সংরক্ষিত এবং সমস্ত সংযুক্ত ডিভাইসগুলিতে আপডেট হয়৷
ক্লাউডে লগ ইন করার পরে, আইক্লাউড অ্যাকাউন্টগুলি যেগুলি লিঙ্কযুক্ত এবং আইফোন এবং অন্যান্য iDevices এর সাথে লিঙ্কযুক্ত নয় তা যাচাই করা হয়৷ একটি মোবাইল ডিভাইসে, আপনার ফোনে সংযোগ করার জন্য আপনার শুধুমাত্র একটি অ্যাকাউন্ট এবং একটি Apple ID থাকতে পারে৷ কিংবা Apple iPhones এবং iDevices-এ অ্যাকাউন্ট যাচাই করে না।
iCloud ড্রাইভ সেট আপ করা হচ্ছে

আপনি "iPhone" এ "iCloud" এ যাওয়ার আগে, ব্যবহারকারী প্রথমবারের মতো নতুন ফোনে অপারেটিং সিস্টেম সেট আপ করে, সিস্টেম তাকে জিজ্ঞাসা করে সে ক্লাউড চালু করতে চায় কিনা। অ্যাপল প্রতিটি ব্যবহারকারীকে বিনামূল্যে 5 গিগাবাইট স্টোরেজ দেয়, তবে মালিক যদি তার সমস্ত নথি, ফাইল এবং ফটোগুলিকে ক্লাউডে সিঙ্ক্রোনাইজ করতে শুরু করে, তবে তার খুব দ্রুত খালি জায়গা শেষ হয়ে যাবে, তারপরে তার সাবস্ক্রিপশনের প্রয়োজন হবে। আরও স্টোরেজের জন্য সদস্যতার মূল্য প্রতি মাসে $0.99 থেকে $9.99 পর্যন্ত।
বিনামূল্যে সংস্করণে "iPhone"-এ "iCloud" কী আছে তা এখানে:
- আইক্লাউড ড্রাইভের সাথে, আপনি সমস্ত ফাইল জুড়ে সিঙ্ক করতে পারেন৷সমর্থিত থার্ড-পার্টি অ্যাপ্লিকেশানগুলিতে ডিভাইসগুলি, সেইসাথে বিল্ট-ইন অ্যাপল প্রোগ্রামগুলির সাথে। এই অপারেশনগুলি অনেক মেমরি গ্রাস করে। অতএব, আইফোন, আইপ্যাড এবং ম্যাকে ফাইলগুলি সিঙ্ক করা ভাল৷
- ব্যবহারকারী ম্যানুয়ালি অ্যাপ্লিকেশনগুলির তালিকা পরিবর্তন করতে পারে যা ব্যবহার করা উচিত বা করা উচিত নয়৷
- যখন আপনি ফাইল এবং ডেটা সিঙ্ক্রোনাইজ করেন, সেগুলি সংরক্ষণ করার জন্য একটি বিশেষ ফোল্ডার তৈরি করা হয়৷
- আপনি iCloud অ্যাপে নতুন ফোল্ডার তৈরি করতে পারেন বা ফাইল ম্যানুয়ালি যোগ করতে বা সরাতে পারেন৷
ফাইল সিঙ্ক

এখানে কয়েক ডজন দুর্দান্ত ক্লাউড স্টোরেজ পরিষেবা রয়েছে যা ডিভাইস জুড়ে ফাইল সিঙ্ক করতে ব্যবহৃত হয়। একজন ব্যবহারকারী Google ড্রাইভে ফটো, ড্রপবক্সে নথি এবং OneDrive-এ সঙ্গীত থাকতে পারে। তিনি যদি সমস্ত ক্লাউড সিঙ্ক করা বিষয়বস্তু এক জায়গায় রাখতে পছন্দ করেন, তাহলে আপনাকে আইফোনে কীভাবে আইক্লাউড তৈরি করতে হয় তা শিখতে হবে, তারপর সহজেই সবকিছু আইক্লাউডে সরান৷
macOS Sierra দিয়ে শুরু করে, আপনি আপনার সমস্ত ডেস্কটপ নথি iCloud-এ সঞ্চয় করতে পারেন এবং যেকোনো ডিভাইস থেকে সেগুলি অ্যাক্সেস করতে পারেন। এটি আপনার ডিভাইসে স্থান সঞ্চয় করে, অন্য যেকোনো iCloud-সক্ষম ডিভাইসে গুরুত্বপূর্ণ ফাইল পাওয়া সহজ করে তোলে। iOS 11 এবং macOS হাই সিয়েরার সংস্করণগুলি আপনাকে সরাসরি আইক্লাউড ড্রাইভ অ্যাপ এবং ফাইল থেকে নথিগুলি ভাগ করতে এবং কাজ করতে দেয়৷
আইফোনে ফাইল অ্যাক্সেস করুন
এটা আগে ছিল যে আপনি "iCloud" নামের সেটিংস বিভাগে গিয়ে আপনার সেটিংস অ্যাক্সেস করতে পারবেন, কিন্তুiOS এর নতুন সংস্করণ পরিবর্তিত হয়েছে - আপনি "iPhone" এ "iCloud" এ যাওয়ার আগে, আপনাকে অবশ্যই:
- আপনার ডিভাইসে "সেটিংস অ্যাপ" খুলুন। স্ক্রিনের একেবারে উপরে, এটির নীচে একটি "নাম" রয়েছে, Apple ID, iCloud৷
- আপনার Apple ID সেটিংস এবং তারপর "iCloud" সেটিংস অ্যাক্সেস করতে এটিতে আলতো চাপুন৷
একজন ব্যবহারকারী তাদের অ্যাকাউন্ট থেকে iPhone এর মাধ্যমে যা অ্যাক্সেস করতে পারে তা শুধুমাত্র iCloud ড্রাইভ ফাইল এবং ক্লাউড সেটিংস দ্বারা সীমাবদ্ধ৷ তারা সমস্ত ব্যাকআপ ফাইল এবং তারা যে সামগ্রী সংরক্ষণ করে তার আকারে প্রচুর তথ্য অন্তর্ভুক্ত করে। সেগুলি অ্যাক্সেস করার জন্য, আপনার এমন একটি সরঞ্জামের প্রয়োজন হবে যা আপনার কম্পিউটার এবং আপনার iCloud অ্যাকাউন্টের মধ্যে একটি লিঙ্ক হিসাবে কাজ করে৷

একটি সেরা - iMyFone ডি-পোর্ট হল একটি ডেটা রপ্তানিকারক যা আপনাকে আপনার iCloud অ্যাকাউন্টের সমস্ত সামগ্রী অ্যাক্সেস করার অনুমতি দেবে৷ আইফোনে iCloud দেখার আগে প্রোগ্রামের কিছু বৈশিষ্ট্য নীচে তালিকাভুক্ত করা হয়েছে। মূল বৈশিষ্ট্য:
- আপনাকে আপনার ব্যাকআপ অ্যাকাউন্ট থেকে 18টি পর্যন্ত বিভিন্ন ধরনের ডেটা বেছে বেছে রপ্তানি করার অনুমতি দেয়।
- নির্বাচনের জন্য সমস্ত উপলব্ধ ব্যাকআপ প্রদর্শন করে।
- শুধুমাত্র ডিভাইস ব্যাকআপ বা হোয়াটসঅ্যাপ এবং বার্তাগুলির জন্য ব্যবহৃত হয়৷
- আপনার ডিভাইস আপনার সাথে না নিয়েই আপনাকে আপনার ডেটাতে অ্যাক্সেস দেয়। Windows এবং Mac OS এর সাথে ব্যবহার করা খুবই সহজ এবং সামঞ্জস্যপূর্ণ।
কম্পিউটার অ্যাক্সেসের জন্য D-পোর্ট
পিসিতে অ্যাকাউন্ট ডেটা অ্যাক্সেস করতে ডি-পোর্ট ব্যবহার করতে, আপনাকে করতে হবেআপনার কম্পিউটারে প্রোগ্রাম ডাউনলোড করুন। এটি ইনস্টল হয়ে গেলে, এই সহজ পদক্ষেপগুলি অনুসরণ করুন:
- আপনার কম্পিউটারে প্রোগ্রামটি চালান এবং তারপরে প্রধান উইন্ডোতে বিকল্পগুলি থেকে "ব্যাকআপ থেকে ডেটা পুনরুদ্ধার করুন" নির্বাচন করুন৷ প্রোগ্রাম দ্বারা সনাক্ত কপি প্রদর্শিত হবে. অ্যাক্সেস উপলব্ধ না হলে, আপনাকে "ডাউনলোড" ক্লিক করতে হবে। আপনার Apple ID এবং পাসওয়ার্ড দিয়ে iCloud এ সাইন ইন করুন।
- লগ ইন করার পরে, পছন্দসই ব্যাকআপ ফাইলটি নির্বাচন করুন এবং "পরবর্তী" ক্লিক করুন৷ পরবর্তী স্ক্রিনে, আপনি যে ধরনের ডেটা অ্যাক্সেস করতে চান তা নির্বাচন করতে হবে। এটি ব্যাকআপ স্ক্যান করতে প্রোগ্রামের সময় কমিয়ে দেবে৷
- আপনি যদি সব দেখতে চান, তাহলে শুধু "সব নির্বাচন করুন" বাক্সে টিক চিহ্ন দিন। নির্বাচন করার পরে "পরবর্তী" ক্লিক করুন। প্রোগ্রামটি নির্দিষ্ট ডেটার জন্য নির্বাচিত ফাইল ডাউনলোড এবং স্ক্যান করা চালিয়ে যাবে। আপনি পরবর্তী স্ক্রিনে পছন্দসই ডেটা দেখতে এবং নির্বাচন করতে পারেন৷
- আপনার কম্পিউটারের একটি ফোল্ডারে নির্বাচিত ফাইলগুলি সংরক্ষণ করতে পছন্দসই ফাইলের প্রকারগুলি নির্বাচন করুন এবং "এক্সট্র্যাক্ট" এ ক্লিক করুন৷
ক্লাউড ফাইল চেক করুন
যদি কোনো ব্যবহারকারী আইফোনে আইক্লাউডে কী আছে তা দেখার চেষ্টা করেন, তারা লক্ষ্য করবেন যে তারা শুধুমাত্র আইফোন থেকে আইক্লাউড সেটিংস এবং ফাইল অ্যাক্সেস করতে পারবেন। ডিভাইস থেকে অন্য সবকিছু পাওয়া যায় না। iOS 10-এর iCloud ড্রাইভ অ্যাপে, আপনি আপনার iPhone এ সংরক্ষিত সমস্ত ফাইল দেখতে পাবেন। এটি করার জন্য, আপনাকে "iPhone" এ "iCloud" কী তা বুঝতে হবে এবং নিম্নলিখিতগুলি করুন:
- আপনার আইফোন বা আইপ্যাডে আইক্লাউড অ্যাপ চালু আছে তা নিশ্চিত করুন।
- আপনার ডিভাইসে সেটিংস অ্যাপ খুলুন। "অ্যাপল আইডি" > "iCloud" এ ক্লিক করুন।
- অ্যাপটিকে হোম স্ক্রিনে প্রদর্শিত করতে "iCloud ড্রাইভ" সক্ষম করুন৷ iOS 11 চালু হওয়ার সাথে সাথে, iPhone-এ ফাইল দেখার আরও ভালো উপায় রয়েছে। ফাইল অ্যাপ আপনাকে সব ফোল্ডার অ্যাক্সেস করতে দেয়।
- iPhone এ Files অ্যাপ চালু করুন।
- নীচে "ব্রাউজ করুন" এ ক্লিক করুন।
- আপনার আইফোন থেকে আইক্লাউড ক্লাউডে যাওয়ার আগে "অবস্থান" বিভাগে "iCloud ড্রাইভ" টিপুন এবং আপনি সেভ করা সমস্ত ফাইল দেখতে পাবেন৷
একটি ব্রাউজার থেকে আপনার অ্যাকাউন্টে লগ ইন করুন

আপনার কম্পিউটারে (পিসি বা ম্যাক) যেকোনো ওয়েব ব্রাউজার ব্যবহার করে iCloud এ সাইন ইন করা যথেষ্ট সহজ। তবে এটি অ্যাপল আইফোন এবং মোবাইল আইডিভাইসের ক্ষেত্রে নয়। একটি দ্রুত লগইন করার জন্য, Safari এবং Firefox এই বৈশিষ্ট্য আছে. আইক্লাউড বা অন্য কোনো সাইটের ডেস্কটপ সংস্করণের জন্য দ্রুত অনুরোধ করতে, সাফারির জন্য ব্রাউজারের URL ঠিকানা বারে বা ফায়ারফক্সের জন্য স্ক্রিনের নীচে রিফ্রেশ চিহ্ন টিপুন এবং ধরে রাখুন। রিফ্রেশ টিপুন এবং ধরে রাখলে ডেস্কটপ জিজ্ঞাসা করার বিকল্প সহ একটি দ্রুত অ্যাকশন মেনু আসে। এই বোতামটি নির্বাচন করুন এবং এটি ব্যবহারকারীকে ডেস্কটপ সংস্করণে নিয়ে যাবে৷
ক্রোম ব্রাউজারের মাধ্যমে অ্যাক্সেস করতে:
- Chrome খুলুন।
- ক্লাউডের ওয়েব পেজে যান।
- সেটিংস মেনুতে টিপুন (ডানদিকে স্ক্রিনে ৩টি বিন্দু)।
- মেনু থেকে "ডেস্কটপ অনুরোধ" নির্বাচন করুন। যদি ডেস্কটপ সংস্করণটি প্রদর্শিত না হয়, তাহলে ওয়েব ঠিকানা বারে i.cloud.com পুনরায় টাইপ করুন।
- এর সাথে কাজের সংস্করণটি প্রবেশ করানঅ্যাপল আইডি।
iDevice-এ Safari ছাড়া অন্য ব্রাউজার ব্যবহার করা iCloud সার্ভারকে মনে করে যে ব্যবহারকারী একটি ডেস্কটপ ম্যাক থেকে সাইটটি অ্যাক্সেস করছে। ব্রাউজার থেকে ক্লাউডে লগ ইন করার সবচেয়ে বড় সুবিধা হল আপনি একাধিক অ্যাকাউন্ট চেক করতে পারবেন, যার মধ্যে আইফোন এবং অন্যান্য আইডিভাইসের সাথে সম্পর্কিত নয়। কারণ এটি শুধুমাত্র একটি আইক্লাউড অ্যাকাউন্ট এবং অ্যাপল আইডি ডিভাইসে সংযোগ করার অনুমতি দেয়, ব্রাউজার ব্যবহার করে আপনার অ্যাকাউন্ট অ্যাক্সেস করতে, আইক্লাউড স্টোরেজ আইফোনে, যেখানে আপনি ফটো এবং অন্যান্য তথ্য স্থানান্তর করতে পারেন।
সঞ্চয়স্থান পরিষ্কার করুন

ক্লাউড ফাইল স্টোরেজ স্পেস খালি করতে ডকুমেন্ট পরিষ্কার করুন এবং অ্যাপ-নির্দিষ্ট ব্যাকআপ বন্ধ করুন। এই ক্রিয়াগুলি দরকারী, নতুন তথ্যের জন্য প্রচুর জায়গা খালি করে। যাইহোক, একটি গুরুত্বপূর্ণ উপায় রয়েছে যা প্রকৃতপক্ষে একবারে প্রচুর সঞ্চয়স্থান পুনরুদ্ধার করতে পারে, যা একটি iOS ডিভাইস থেকে পুরানো iCloud ব্যাকআপ মুছে ফেলছে৷
iCloud পরিষ্কার করার আগে, নিশ্চিত করুন যে আপনার কাছে ডিভাইসটির সর্বশেষ সংস্করণ আছে। এই পদ্ধতিটি বিশেষভাবে উপযুক্ত যদি কোনও ব্যক্তি অতীতে বেশ কয়েকটি iDevice ব্যবহার করে থাকে এবং সেগুলির প্রয়োজন না হয়৷ একটি iCloud ব্যাকআপে ডিভাইস সেটিংস, অ্যাপ ডেটা, iTunes ক্রয়ের ইতিহাস, ফটো এবং ভিডিও, iMessage, পাঠ্য বার্তা, MMS বার্তা, রিংটোন, স্বাস্থ্য ডেটা, HomeKit সেটিংস সহ অনেক ফাইল থাকেএকটি ভিজ্যুয়াল ভয়েসমেল পাসওয়ার্ড, ইত্যাদি। যদি স্পর্শ না করা হয়, তবে তারা আপনার ডিভাইসকে বিশৃঙ্খল করতে পারে বা অনেক মূল্যবান স্থান দখল করতে পারে।
প্রক্রিয়া:
- iCloud পরিষ্কার করার আগে, আপনার iOS ডিভাইসে লঞ্চ সেটিংস অ্যাপ চালু করুন।
- আপনাকে আপনার iCloud প্রোফাইলে লগ ইন করতে হবে।
- "সঞ্চয়স্থান পরিচালনা করুন" এবং তারপরে "ব্যাকআপ" এ ক্লিক করুন।
- "ব্যাকআপ" বিভাগে, ডিভাইসটি নির্বাচন করুন৷
- "ব্যাকআপ মুছুন" ক্লিক করুন।
- তারপর নিশ্চিত করতে "সংযোগ বিচ্ছিন্ন করুন" এবং "মুছুন" এ ক্লিক করুন৷
ম্যাক এবং উইন্ডোজ কম্পিউটার থেকে অবাঞ্ছিত ব্যাকআপ মুছে ফেলা যতটা সহজ ততটাই iOS এ।
হারানো পাসওয়ার্ড রিসেট করুন

খুব প্রায়ই একজন ব্যবহারকারীর সাথে এমন একটি পরিস্থিতি হয় যখন তিনি "iPhone" এ "iCloud" থেকে পাসওয়ার্ড ভুলে যান, কিন্তু তিনি কী করবেন তা জানেন না৷ ব্যবহারকারী ব্যাকআপ পাসওয়ার্ড পুনরুদ্ধার করতে অক্ষম হলে, ডিভাইসের নিয়ন্ত্রণ পুনরুদ্ধার করার একমাত্র বিকল্প হল সমস্ত ডেটা মুছে ফেলা এবং তারপর iCloud থেকে সিস্টেমটি পুনরুদ্ধার করা। এর জন্য আপনার প্রয়োজন:
- যন্ত্রে "সেটিংস" খুলুন।
- আপনার নাম এবং তারপর iCloud ট্যাপ করুন।
- ব্যাকআপে যান।
- সুইচটি চালু করুন, তারপর "ব্যাক" টিপুন।
- ব্যাকআপ তৈরি করুন। ডেটা ব্যাকআপ এবং ইন্টারনেট ব্যান্ডউইথের পরিমাণের উপর নির্ভর করে এটি দীর্ঘ সময় নিতে পারে। আপনাকে রাতারাতি ডিভাইসটি ছেড়ে যেতে হতে পারে। যদি তাই হয়, নিশ্চিত করুন যে এটি মেইনগুলির সাথে সংযুক্ত রয়েছে৷সিস্টেম মুছুন, তারপর একটি ব্যাকআপ থেকে পুনরুদ্ধার করুন।
- "সেটিংস" > "সাধারণ" > "রিসেট" > "সমস্ত সামগ্রী এবং সেটিংস মুছুন" খুলুন।
- ডেটা মুছে ফেলার পরে, এটি ব্যাকআপ থেকে পুনরুদ্ধার করুন।
- যখন ডিভাইসটি মুছে ফেলার পরে পুনরায় বুট হবে, একজন সহকারী প্রয়োজনীয় বৈধকরণ পদক্ষেপের মাধ্যমে ব্যবহারকারীকে গাইড করতে শুরু করবে।
ডিভাইস ব্যাকআপ
এনক্রিপশন সক্ষম হয়েছে তা নিশ্চিত করার পরে ব্যবহারকারীরা iTunes বা iMazing ব্যবহার করে তাদের ডিভাইসের ব্যাকআপ নিতে পারেন৷ ব্যাকআপ বৈশিষ্ট্যগুলি iMazing-এ বিনামূল্যে এবং উইন্ডোজে এনক্রিপশন সম্পূর্ণরূপে সমর্থিত৷ ব্যবহারকারীকে ভুলবশত পাসওয়ার্ড হারানো থেকে বিরত রাখতে iMazing উইন্ডোজ ক্রেডেনশিয়াল ম্যানেজারে একটি ব্যাকআপ পাসওয়ার্ড যোগ করতে পারে। iMazing চেষ্টা করতে, প্রথমে এটি ডাউনলোড করুন এবং ইনস্টল করুন, তারপর এই পদক্ষেপগুলি অনুসরণ করুন:
- অ্যাপটি চালু করুন এবং এটিকে আপনার Mac বা PC এর সাথে সংযুক্ত করুন, অ্যাপটি আপনার iPhone বা iPad এ প্রদর্শিত হবে৷
- বাম সাইডবারে এটি নির্বাচন করুন এবং পিছনের বোতাম টিপুন, ব্যাকআপ বিকল্প উইজার্ড খুলবে৷
- ব্যাকআপ এনক্রিপশন চালু করুন এবং "পাসওয়ার্ড মনে রাখুন" বিকল্পটি নির্বাচন করা থাকলে iMazing কী ফোব বা উইন্ডোজ শংসাপত্রগুলিতে পাসওয়ার্ড সংরক্ষণের যত্ন নেবে৷
- পরে, ডিভাইসের ব্যাক আপ নিন।
অ্যাকাউন্ট মুছে ফেলা হচ্ছে

যদি কোনো ব্যবহারকারীর একাধিক অ্যাকাউন্ট থাকে, তাহলে সেটি পরিবর্তন করার জন্য তাদের iPhone বা iPad এর সাথে যুক্ত কিছু iCloud অ্যাকাউন্ট মুছে ফেলতে হতে পারেঅন্য অ্যাকাউন্টে এবং আইফোনে একটি নতুন আইক্লাউড পান। আপনি যদি আপনার পাসওয়ার্ড ভুলে যান তবে এই প্রক্রিয়াটি কঠিন হতে পারে৷
এটি করতে, আপনাকে নিম্নলিখিতগুলি করতে হবে:
- ডিভাইসের সেটিংসে যান - সাধারণ এবং তারপর সিস্টেম সেটিংস নিশ্চিত করতে প্রায়।
- আইক্লাউড সেটিংসে যান এবং তারপরে "আমার আইফোন খুঁজুন"। Find My iPhone বোতামটি ধরে রাখুন এবং তারপরে অ্যাকাউন্ট মুছুন বোতামটি ধরে রাখুন।
- একটি ডায়ালগ বক্স তিনটি অপশন সহ প্রদর্শিত হবে, যেমন iPhone থেকে সংরক্ষণ করুন, বাতিল করুন এবং iPhone থেকে মুছুন৷ এই ক্ষেত্রে, "মুছুন" ক্লিক করুন।
- পরবর্তী "আমার আইফোন খুঁজুন" ক্লিক করুন। যদি একটি পপ-আপ উইন্ডো খোলে আপনাকে একটি পাসওয়ার্ড দিতে বলে, তাহলে বাতিল ক্লিক করুন৷
- তারপর, আপনাকে সেটিংসে যেতে হবে এবং তারপরে সম্পন্ন এ ক্লিক না করেই iCloud নামটি মুছে ফেলতে হবে।
- তারপর আপনাকে ডিভাইসটি বন্ধ করতে বোতামটি ধরে রাখতে হবে।
- যন্ত্রটি চালু করুন এবং তারপরে iCloud সেটিংসে আলতো চাপুন।
- "আপনার অ্যাকাউন্ট মুছুন" টিপুন।
পরবর্তী, আপনি iPhone এ অ্যাকাউন্ট পরিবর্তন করার চেষ্টা করতে পারেন। এটি একটি সহজ প্রক্রিয়া৷
পরের কাজ:
- iPhone-এ সেটিংস খুলুন এবং iCloud এ আলতো চাপুন।
- নিচে স্ক্রোল করুন এবং তারপর সাইন আউট বা অ্যাকাউন্ট মুছুন ক্লিক করুন এবং আবার যাচাই করুন৷
- আপনার অ্যাপল আইডি পাসওয়ার্ডটি মুছে ফেলতে লিখুন এবং তারপরে সিদ্ধান্ত নিন অন্যান্য ডেটার সাথে কী করবেন, আপনি এটি রাখতে বা মুছতে পারেন।
- আপনার নতুন অ্যাপল আইডি পাসওয়ার্ড লিখুন, তারপর আপনার পছন্দসই আইক্লাউড পরিষেবাগুলি নির্বাচন করুন৷সক্রিয় করা আবশ্যক।
- মেনুতে যান এবং "সিস্টেম সেটিংস" নির্বাচন করুন।
- সেটিংস মেনুতে, iCloud বিকল্পটি নির্বাচন করুন।
ক্লাউড পরিষ্কার করার অ্যাপ

আইফোন এবং আইক্লাউড ডেটা স্থায়ীভাবে মুছে ফেলার জন্য থার্ড-পার্টি অ্যাপ ব্যবহার করা হয়। এর জন্য সর্বোত্তম বিকল্পটি ম্যাক এবং উইন্ডোজ ব্যবহারকারীদের জন্য iSkysoft ডেটা ইরেজার। এটি লোকেদের আইফোন এবং অন্যান্য ডিভাইসে সঞ্চিত সমস্ত ডেটা মুছতে দেয়। আইফোনটি বিক্রয়ের জন্য বা ব্যবহারকারী যদি একটি নতুন ডিভাইসে স্যুইচ করে তবে প্রোগ্রামটি তাকে পুরানো ফোনের ব্যক্তিগত ডেটা সহজেই মুছে ফেলতে সহায়তা করবে৷
ডেটা মুছে ফেলার নির্দেশিকা:
- iSkysoft ডেটা ইরেজার ইনস্টল করুন এবং চালান।
- অফিসিয়াল ওয়েবসাইট থেকে iSkysoft ডেটা ইরেজার ডাউনলোড করুন এবং এটি ইনস্টল করুন।
- ইন্সটল করার পর চালান।
- আপনার iOS ডিভাইসটিকে একটি USB কেবল দিয়ে সংযুক্ত করুন।
- সফ্টওয়্যারটি আইফোন সনাক্ত করবে এবং মূল ইন্টারফেসে এর তথ্য প্রদর্শন করবে।
- "ব্যক্তিগত ডেটা মুছুন" নির্বাচন করুন। iSkysoft ডেটা ইরেজারের প্রধান ইন্টারফেসে, আপনাকে "ব্যক্তিগত ডেটা মুছুন" নির্বাচন করতে বাম কলামে যেতে হবে। যে উইন্ডোটি খোলে, আপনি সেই ফাইলগুলি দেখতে পাবেন যেগুলি মুছে ফেলতে হবে৷
- ডিভাইস স্ক্যান করুন।
- স্টার্ট টিপুন।
- স্ক্যান সম্পন্ন হওয়ার পর, এতে থাকা সমস্ত ডেটা ইন্টারফেসে প্রদর্শিত হবে।
- বিস্তারিত তথ্যের জন্য ক্লিক করুন।
- মুছে ফেলা ফাইলগুলি পরীক্ষা করুন এবং "এখনই মুছুন" ক্লিক করুন৷
- মোছা নিশ্চিত করুন।
iMyFone Umate Pro ব্যবহার করে রিসেট করুন
আপনি iMyFone Umate Pro ব্যবহার করে আপনার কিছু বা সমস্ত iOS ডেটা মুছে ফেলতে পারেন, এমনকি ডেটা ফাঁস এড়াতে আপনার iPhone সম্পূর্ণ রিসেট করেও৷
পদক্ষেপগুলি নীচে দেখানো হয়েছে:
- আইক্লাউড পাসওয়ার্ড ছাড়াই আইফোন রিসেট করতে, আপনাকে নিশ্চিত করতে হবে "আমার আইফোন খুঁজুন" বন্ধ আছে।
- আপনার কম্পিউটারে প্রোগ্রামটি ডাউনলোড করুন এবং এটি চালান, তারপর আপনার ডিভাইসটিকে আপনার কম্পিউটারের সাথে সংযুক্ত করুন।
- আপনার প্রয়োজনে সবচেয়ে উপযুক্ত ইরেজ ফাংশন নির্বাচন করুন। 4টি মুছে ফেলার মোড রয়েছে: সমস্ত ডেটা মুছে ফেলা, ব্যক্তিগত ডেটা মুছে ফেলা, পূর্বে মুছে ফেলা ফাইলগুলি মুছে ফেলা, পৃথক খণ্ডগুলি মুছে ফেলা। আপনার iPhone সম্পূর্ণরূপে পুনরায় চালু করতে, আপনাকে "সমস্ত ডেটা মুছুন" নির্বাচন করতে হবে।
- মেমরি পরিষ্কার করতে মুছে ফেলা নিশ্চিত করুন।
যদি কোনো ব্যবহারকারী তাদের iCloud পাসওয়ার্ড ভুলে যান, তারা সেটি পুনরুদ্ধার করতে Apple-এর My Apple ID পরিষেবা ব্যবহার করতে পারেন৷
এটি করতে, এই পদক্ষেপগুলি অনুসরণ করুন:
- সাফারির মতো একটি ব্রাউজার খুলুন এবং appleid.apple.com টাইপ করুন।
- Password ভুলে গেছেন ক্লিক করুন, আপনার Apple ID লিখুন এবং Next এ ক্লিক করুন।
- আপনি অ্যাপলের সাথে আপনার পরিচয় যাচাই করতে ইমেল প্রমাণীকরণ ব্যবহার করতে পারেন কারণ এটি সহজ। অ্যাপল তারপর সেই ব্যাকআপ অ্যাকাউন্টে একটি ইমেল পাঠাবে যেটি নিবন্ধিত হয়েছে৷
- ইমেল এসেছে কিনা দেখতে ইমেল অ্যাকাউন্ট চেক করুন।
- মেসেজ সহ একটি ইমেল পাওয়ার পরে "কিভাবে আপনার পাসওয়ার্ড পুনরায় সেট করবেনApple ID", ইমেলে "এখনই রিসেট করুন" লিঙ্কে ক্লিক করুন এবং নির্দেশাবলী অনুসরণ করুন৷
মেসেজ সেটিংস

যদি কোনো ব্যবহারকারীর অ্যাকাউন্ট টু-ফ্যাক্টর প্রমাণীকরণ সক্ষম থাকে, তারা তাদের iOS ডিভাইসে সহজেই এবং দ্রুত বার্তা গ্রহণ করতে পারে। তারা ডিফল্টরূপে অক্ষম করা হয়. ব্যবহারকারী যদি ক্লাউডের একটি অর্থপ্রদত্ত সংস্করণ ব্যবহার করেন এবং 5 GB এর বেশি iCloud স্টোরেজের জন্য অর্থ প্রদান না করেন তবে সেগুলি অক্ষম করা যেতে পারে৷
iPhone থেকে iCloud মেল অ্যাক্সেস করার আগে, আপনাকে iCloud-এ মেসেজ সেট আপ করতে হবে, নিশ্চিত করুন যে আপনি iOS 11.4 ব্যবহার করছেন। সংযুক্ত পরিষেবাগুলির তালিকা দেখতে সেটিংস > iCloud এ যান৷ বার্তাগুলির জন্য টগল সক্ষম করুন৷ প্রথমবার আপনি অ্যাপে বার্তাগুলি সক্ষম করলে, ডাউনলোডার লাইব্রেরি থেকে ফটো সহ সবকিছু ডাউনলোড করে। ব্যবহারকারীকে Wi-Fi এর সাথে সংযোগ করতে এবং এই পদক্ষেপটি সম্পূর্ণ না হওয়া পর্যন্ত আইফোনটিকে অনলাইনে রেখে যেতে বলা হবে। আইক্লাউডের বার্তাগুলি এখন স্বয়ংক্রিয়ভাবে আপডেট হবে এবং সর্বদা একই দেখাবে৷ যখন একজন ব্যবহারকারী একটি ডিভাইসে একটি বার্তা, ফটো বা ফাইল মুছে দেয়, তখন এটি তাদের সমস্ত ডিভাইসে মুছে ফেলা হবে। এবং যেহেতু সমস্ত সংযুক্তি আইক্লাউডে সংরক্ষিত থাকে, তাই এটি আপনার মোবাইল ফোনে স্থান সংরক্ষণ করবে।