সমস্ত iPhone ব্যবহারকারীরা পুরানো ফটো এবং ভিডিও দিয়ে স্মার্টফোনের মেমরি পূরণ করার মতো সমস্যার সম্মুখীন হয়েছে৷ ডিভাইসের মেমরি খালি করার জন্য এবং প্রয়োজনীয় ফাইলগুলি না হারাতে, আপনি সেগুলি আপনার কম্পিউটারে স্থানান্তর করতে পারেন। এটা কিভাবে করতে হবে? এটি করার জন্য খুব ভিন্ন উপায় আছে। আমরা নিবন্ধে তাদের আরও বিশদে বিবেচনা করব৷
USB এর মাধ্যমে ফটো আপলোড করুন। ধাপে ধাপে নির্দেশনা

কিভাবে USB এর মাধ্যমে iPhone থেকে কম্পিউটারে ফটো আপলোড করবেন? এখন আমরা আপনাকে বলব. একটি USB কেবল ব্যবহার করে তথ্য স্থানান্তর করতে, আপনাকে অবশ্যই:
- প্রথম আপনার কম্পিউটার চালু করুন।
- একটি বিশেষ USB কেবল ব্যবহার করে আপনার আইফোনটিকে আপনার কম্পিউটারের সাথে সংযুক্ত করুন৷
- একটি ব্যক্তিগত কম্পিউটারে "আমার কম্পিউটার" এ যান৷
- একটি নতুন সংযুক্ত ডিভাইস খুঁজুন ("iPhone" প্রায়শই সংযুক্ত থাকে৷ডিভাইস (ডিস্ক) কে ডিভাইসের নাম এবং মডেল বলা হয়, যেমন iPhone 5s ইত্যাদি)।
- ডাবল-ক্লিক করে একটি সংযুক্ত ডিভাইস খুলুন।
- এটিতে DCIM নামে একটি ফোল্ডার খুঁজুন (এই ফোল্ডারে সংযুক্ত আইফোন ব্যবহার করে তৈরি সমস্ত ফটো রয়েছে)।
- ফোল্ডার খুলুন এবং আপনার প্রয়োজনীয় সমস্ত ফটো নির্বাচন করুন।
- ক্রিয়াগুলির মধ্যে একটি নির্বাচন করুন: "কপি", "কাট" বা "সরান"।
- আপনার কম্পিউটারের পছন্দসই ফোল্ডারে নির্বাচিত ফটো ফাইলগুলি ঢোকান বা সরান৷
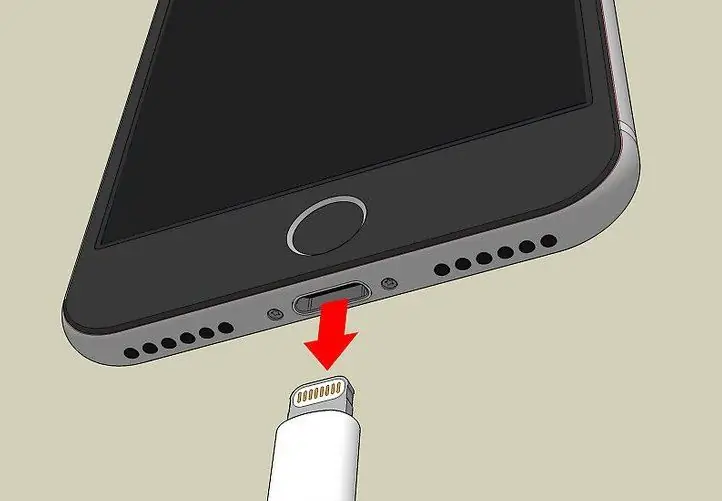
সম্পন্ন। এখন আপনি এই ফোল্ডারটি ফর্ম্যাট করতে পারেন বা ডেটা হারিয়ে যাওয়ার ভয় ছাড়াই আপনার iPhone থেকে সমস্ত ফটো মুছে ফেলতে পারেন৷
আমদানি ব্যবহার করে iPhone থেকে ফটোগুলি ডাউনলোড করুন৷ ধাপে ধাপে নির্দেশনা
আইফোন থেকে কম্পিউটারে ফটো ডাউনলোড করবেন কীভাবে? Windows 10 অপারেটিং সিস্টেম একটি সংযুক্ত ডিভাইস থেকে ছবি এবং ভিডিও আমদানি করার জন্য একটি ফাংশন প্রদান করে। ফটো কপি করতে আমি কিভাবে এই বৈশিষ্ট্যটি ব্যবহার করব?
এর জন্য আপনার প্রয়োজন:
- Windows 10 চলমান একটি কম্পিউটার চালু করুন।
- একটি বিশেষ USB কেবল ব্যবহার করে আপনার আইফোনটিকে আপনার কম্পিউটারের সাথে সংযুক্ত করুন৷
- একটি নতুন সংযুক্ত ডিভাইস খুঁজে পাওয়ার জন্য কম্পিউটারের জন্য অপেক্ষা করুন৷
- "মাই কম্পিউটার" খুলুন।
- একটি নতুন সংযুক্ত ডিভাইস খুঁজুন এবং এতে ডান-ক্লিক করুন।
- প্রসঙ্গ মেনুতে, "ইমেজ এবং ভিডিও আমদানি করুন" নির্বাচন করুন (এই নামটি ভিন্ন হতে পারেউইন্ডোজ অপারেটিং সিস্টেমের অন্যান্য সংস্করণে)।
- ধাপে ধাপে সমস্ত আমদানি নির্দেশাবলী অনুসরণ করুন।
সব হয়ে গেছে। এখন আপনার "iPhone" এর সমস্ত ফটো এবং ভিডিওগুলি "My computer" - "My images" ঠিকানায় ফোল্ডারে থাকবে।
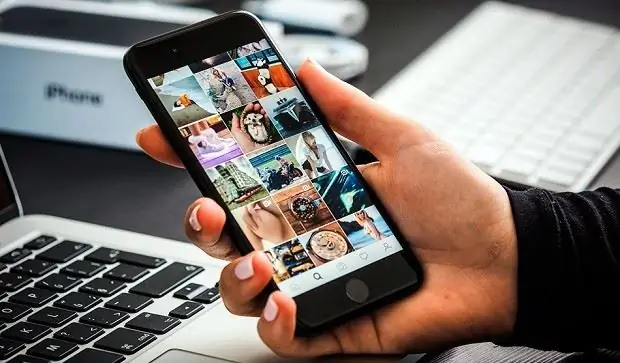
iCloud দিয়ে ফটো ব্যাক আপ করা হচ্ছে
কিভাবে তারের ছাড়া আইফোন থেকে কম্পিউটারে ফটো স্থানান্তর করবেন? এটি শুধুমাত্র সিঙ্ক ফাংশন ব্যবহার করে করা যেতে পারে। আসল বিষয়টি হ'ল আইফোন নির্মাতারা ডিভাইস সিস্টেমের তথাকথিত ব্যাকআপের জন্য স্মার্টফোনের ফাইল সিস্টেমে প্রায় 5 গিগাবাইট মেমরি বরাদ্দ করেছে। এটির জন্য ধন্যবাদ যে আইফোনের শেষ সিস্টেম পুনরুদ্ধার পয়েন্টে ফিরে আসা বা সিস্টেম ব্যর্থতার ক্ষেত্রে এটিকে কার্যক্ষম অবস্থায় ফিরিয়ে আনা সবসময় সম্ভব।
আইটিউনসের মাধ্যমে আইফোন থেকে কম্পিউটারে ফটো আপলোড করবেন কীভাবে? আইফোনে ফাইল ব্যাক আপ করার জন্য নির্দেশাবলী:
- আপনাকে আপনার ডিভাইসে "iCloud" সক্ষম করতে হবে (এর জন্য আপনাকে "iPhone" সেটিংসে যেতে হবে এবং সেখানে "iCloud" বিভাগটি নির্বাচন করতে হবে)।
- আপনার অ্যাকাউন্টের তথ্য ব্যবহার করে iCloud এ লগ ইন করুন।
- ফটোর সিঙ্ক্রোনাইজেশন সক্রিয় করুন "আইক্লাউড" ("সেটিংস", বিভাগ "আইক্লাউড" এ যান এবং "ফটো" নির্বাচন করুন)।
- আপনার কম্পিউটারের মাধ্যমে iCloud-এ লগ ইন করুন (যখন আপনি সাইন ইন করেন, তখন আপনার অ্যাকাউন্টের তথ্য লিখুন, যেমনটি "iPhone" থেকে এটি তৈরি করা হয়েছিলফটো সিঙ্ক)।
- "ফটো" ট্যাবে যান এবং সেখান থেকে সেগুলি ডাউনলোড করুন (বা অনুলিপি করুন)৷ সবকিছু প্রস্তুত।
ড্রপবক্স, ওয়ানড্রাইভ এবং গুগল ড্রাইভে ব্যাকআপ

পরবর্তী, আমরা আপনাকে বলব কিভাবে iPhone থেকে একটি কম্পিউটারে ফটো ডাউনলোড করতে হয়৷ ড্রপবক্স, ওয়ানড্রাইভ এবং গুগল ড্রাইভ হল কিছু ক্লাউড স্টোরেজ বিকল্প। যারা জানেন না তাদের জন্য, এই স্টোরেজ যা আপনার ডিভাইসের শারীরিক মেমরি নষ্ট করে না। তাদের মধ্যে সংরক্ষিত সমস্ত নথি এবং ফাইল সরাসরি ইন্টারনেটে অবস্থিত। আপনি সেগুলি দেখতে, ডাউনলোড করতে এবং অন্যদের সাথে ডাউনলোড লিঙ্ক শেয়ার করতে পারেন৷
আইফোনে, এই ক্লাউড স্টোরেজগুলি সংশ্লিষ্ট অ্যাপ্লিকেশন হিসাবে কাজ করতে পারে। কম্পিউটারের সাথে তারের সংযোগ এবং প্রয়োজনীয় ফটোগুলি অনুসন্ধান করতে এবং আইক্লাউড প্রোগ্রামটি অবলম্বন না করার জন্য, প্রস্তাবিত ক্লাউড স্টোরেজগুলির একটিতে (ড্রপবক্স) সমস্ত প্রয়োজনীয় ফটো অনুলিপি করা (সরানো) যথেষ্ট।, OneDrive এবং Google Drive)।
সমস্ত ফটোগুলি এই স্টোরেজগুলির মধ্যে একটিতে স্থানান্তরিত হওয়ার পরে, আপনাকে কম্পিউটার চালু করতে হবে, ইন্টারনেটের সাথে সংযোগ করতে হবে এবং আপনার অ্যাকাউন্ট অ্যাক্সেস করতে আপনার iPhone থেকে ডেটা ব্যবহার করে এই স্টোরেজের সাইটে যেতে হবে৷
পরবর্তী, আপনাকে iPhone থেকে তৈরি করা ফটোগুলির ব্যাকআপ কপি খুঁজে বের করতে হবে এবং সেগুলিকে আপনার কম্পিউটারে ডাউনলোড করতে হবে৷ প্রস্তুত. আপনি দেখতে পাচ্ছেন, সবকিছুই বেশ সহজ এবং ব্যবহারিক৷
এই পদ্ধতির একমাত্র অসুবিধা হল একটি ইন্টারনেট সংযোগের বাধ্যতামূলক উপস্থিতি৷আইফোন এবং আপনার কম্পিউটার উভয়েই।
আইটিউনসে USB এর মাধ্যমে আইফোন থেকে কম্পিউটারে ফটো আপলোড করবেন কীভাবে? ধাপে ধাপে নির্দেশনা
"iTunes" Mac OS বা Windows চালিত কম্পিউটারে ব্যবহার করা যেতে পারে৷ এই প্রোগ্রামের সাহায্যে, আপনি কম্পিউটারের সাথে সংযুক্ত ডিভাইস থেকে সমস্ত ফটো ডাউনলোড করতে পারেন৷
আইফোন থেকে উইন্ডোজ কম্পিউটারে ফটো কপি করার নির্দেশনা:
- আপনার কম্পিউটারে আইটিউনস প্রোগ্রাম ইনস্টল করুন (এটি অফিসিয়াল ডাউনলোড উত্স ব্যবহার করার পরামর্শ দেওয়া হয়)।
- কম্পিউটারে "iPhone" কানেক্ট করুন এবং "ট্রাস্ট" বোতামে ক্লিক করে সংযোগ নিশ্চিত করুন।
- আইটিউনস সেটিংসে যান (মোবাইল ফোন আইকনটি দেখুন)।
- সেখানে "ফটো" ট্যাবটি নির্বাচন করুন৷
- "সিঙ্ক্রোনাইজ" বক্সটি চেক করুন।
- উইন্ডো পপ আপ হওয়ার পরে, আপনাকে ফটোগুলি কপি করার পথটি প্রবেশ করতে হবে (কোথা থেকে এবং কোথা থেকে)।
- আইটিউনস উইন্ডোর নিচ থেকে, "সিঙ্ক্রোনাইজ" বোতামে ক্লিক করুন৷ সব প্রস্তুত. এরপরে, ফটোগুলি আপনার আগে উল্লেখ করা ফোল্ডারে থাকবে৷
কীভাবে ম্যাক ওএস পিসিতে ছবি আপলোড করবেন? নির্দেশ

পরবর্তী, আমরা আপনাকে বলব কিভাবে Mac OS সহ একটি কম্পিউটারে iPhone থেকে ফটো স্থানান্তর করতে হয়৷ অনুলিপি করার জন্য নির্দেশাবলী:
- USB তারের সাহায্যে Mac এর সাথে iPhone কানেক্ট করুন।
- খোলাiTunes এবং Continue-এ ক্লিক করুন।
- "ট্রাস্ট" বোতামে ক্লিক করে সংযোগ নিশ্চিত করুন৷
- ফটো অ্যাপ চালু করুন।
- "আমদানি" টিপুন ("সমস্ত আমদানি করুন")। সব প্রস্তুত. এখন সমস্ত আমদানি করা ফটো "শেষ আমদানি" বিভাগে "অ্যালবাম" ট্যাবে থাকবে৷
ছোট উপসংহার
এখন আপনি জানেন কিভাবে আইফোন থেকে কম্পিউটারে ফটো ডাউনলোড করতে হয়। আমরা বিভিন্নভাবে দেখেছি, মূল্যবান পরামর্শ দিয়েছি। আমরা আশা করি যে আমাদের সুপারিশগুলি আপনাকে এই সমস্যা সমাধানে সাহায্য করবে৷






