Mail.ru 20 বছর আগে আবির্ভূত হয়েছিল এবং আজ সবচেয়ে জনপ্রিয় বিনামূল্যের পরিষেবাগুলির মধ্যে একটি৷ এই পরিষেবাটি ব্যবহার করার সুবিধা এবং গতি বাড়াতে, আপনি একটি পিসি বা স্মার্টফোনের জন্য যে কোনও ইমেল ক্লায়েন্ট ব্যবহার করতে পারেন। এটি কীভাবে করবেন তা নিবন্ধে বিস্তারিতভাবে বর্ণনা করা হবে।
সেটিং বিকল্প
একটি মেল প্রোগ্রামে Mail.ru থেকে একটি ইমেল ব্যবহার করতে, আপনাকে সার্ভারের সাথে সংযোগ করার পরামিতিগুলি জানতে হবে৷ এই মেল পরিষেবার জন্য তারা হল:
- POP3 ইনকামিং বার্তা সার্ভারের ঠিকানা: pop.mail.ru.
- POP3:995 এর জন্য পোর্ট।
- IMAP4 ইনকামিং সার্ভারের ঠিকানা: imap.mail.ru.
- IMAP পোর্ট: 993.
- আউটগোয়িং SMTP সার্ভার ঠিকানা: smtp.mail.ru.
- SMTP পোর্ট: 465.
- এনক্রিপশন: SSL/TSL।
- প্রমাণিকরণ পদ্ধতি: সাধারণ পাসওয়ার্ড।
এই প্যারামিটারগুলি এই মেল পরিষেবায় ব্যবহৃত অ-মানক ই-মেইল ঠিকানাগুলির জন্যও উপযুক্ত: [email protected], [email protected], [email protected].
POP3 এবং IMAP4 প্রোটোকল সার্ভারের সাথে যেভাবে ইন্টারঅ্যাক্ট করে তাতে একে অপরের থেকে আলাদা। ATপ্রথম ক্ষেত্রে, একটি ইমেল ক্লায়েন্ট ব্যবহার করে কম্পিউটারের মেমরিতে অক্ষরগুলি লোড করা হয়। সার্ভারে, সেগুলি মুছে ফেলা হয়৷
দ্বিতীয় ক্ষেত্রে, অক্ষরগুলি সার্ভারে থাকা মেল প্রোগ্রাম সহ পিসির হার্ড ডিস্কে অনুলিপি করা হয়। এছাড়াও, IMAP4 প্রোটোকল মেল পরিষেবার সাথে সিঙ্ক্রোনাইজেশন সমর্থন করে। এর মানে হল যে স্থানীয় মেশিনে অক্ষর সহ সমস্ত ক্রিয়া সার্ভারে নকল করা হবে। এটি বিপরীত দিকেও কাজ করে, অর্থাৎ, সার্ভার থেকে মেল মুছে ফেলা হলে, এটি ব্যবহারকারীর কম্পিউটার থেকেও মুছে ফেলা হবে।
Microsoft Outlook 2007 এ একটি ইমেল অ্যাকাউন্ট সংযুক্ত করা
Mail.ru থেকে মেইল ব্যবহার করে একটি অ্যাকাউন্ট সেট আপ করার জন্য, আপনাকে এটি করতে হবে:
- "সরঞ্জাম" মেনু থেকে উপযুক্ত আইটেমটি নির্বাচন করে "অ্যাকাউন্ট সেটিংস" উইন্ডোটি খুলুন৷
- ডায়ালগ বক্সে, "মেইল" ট্যাবে, "তৈরি করুন" বোতামে ক্লিক করুন।
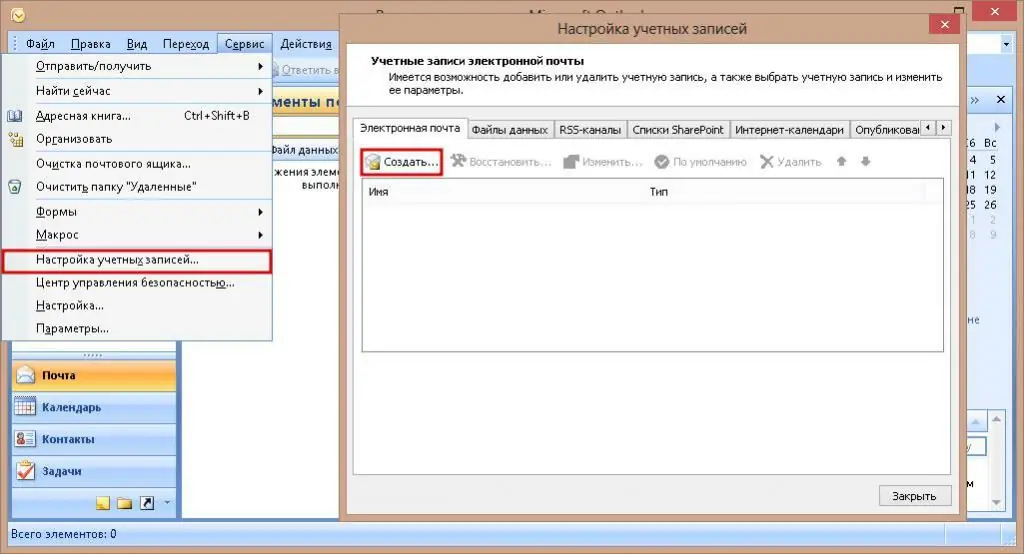
"ম্যানুয়ালি সেট আপ করুন" বক্সটি চেক করুন।
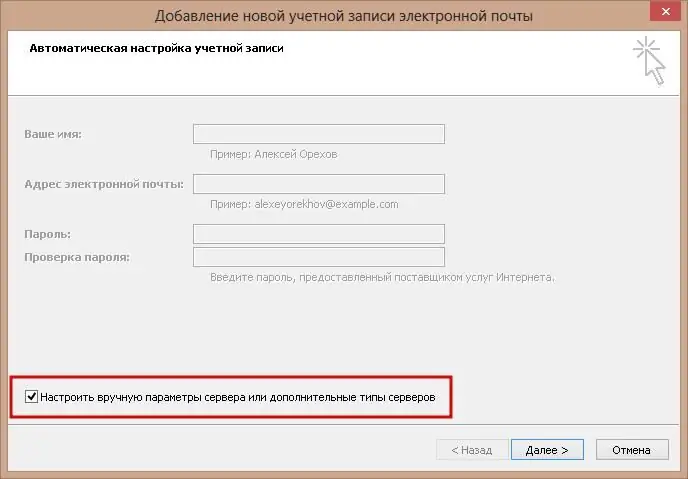
নতুন ডায়ালগ বক্সে, "ইন্টারনেট ই-মেইল" এর পাশের বাক্সটি চেক করুন।
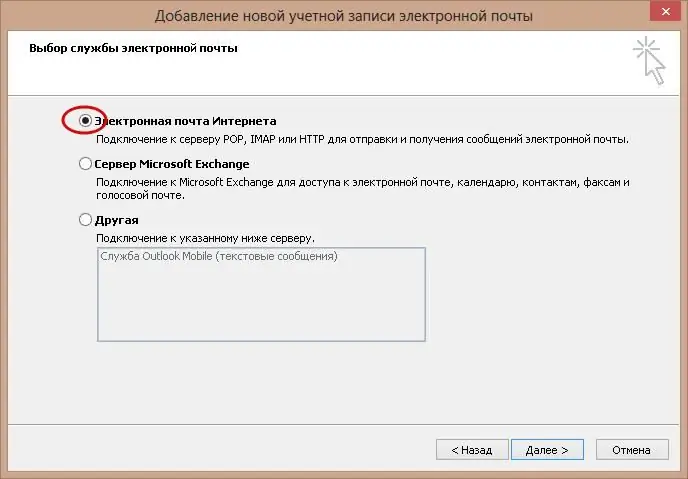
প্রয়োজনীয় তথ্য দিয়ে নতুন উইন্ডোতে সমস্ত সময়সীমা পূরণ করুন।
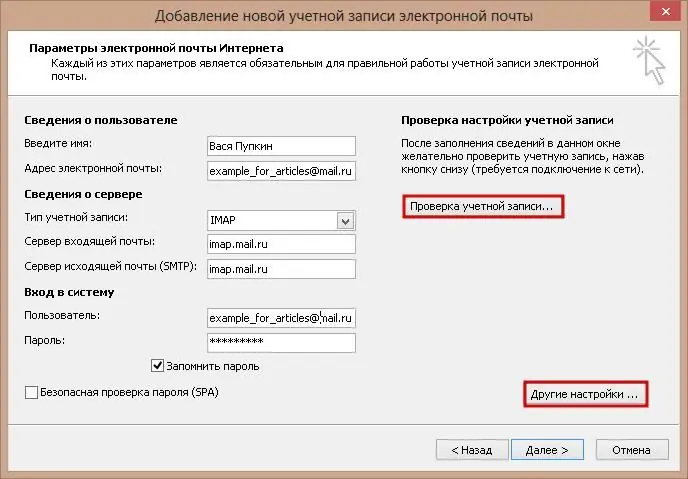
- "আরো সেটিংস" বোতাম টিপুন৷
- নতুন সেটিংস উইন্ডোতে, Smtp ট্যাবে, প্রথম লাইনটি পরীক্ষা করুন যাতে ই-মেইলের পাসওয়ার্ডটি SMTP Mail.ru অ্যাক্সেস করতে ব্যবহৃত হয়।
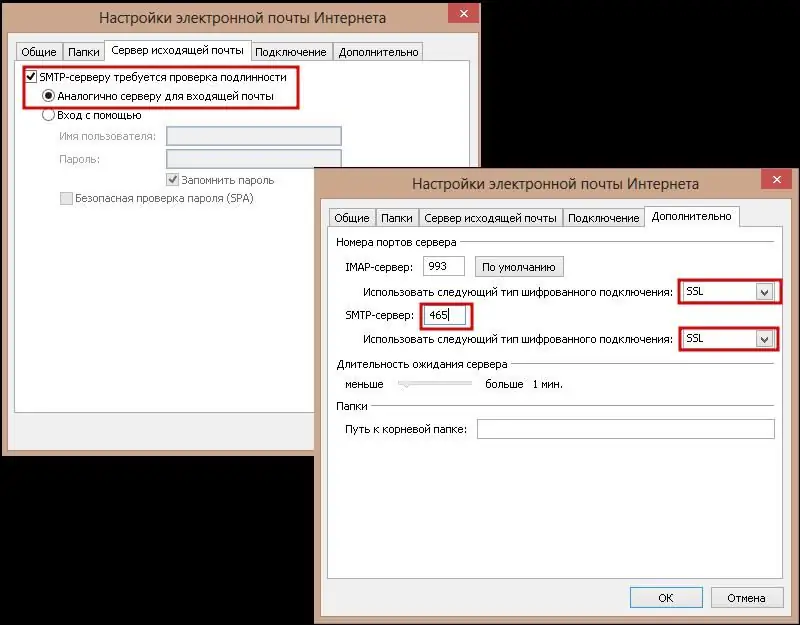
- একই উইন্ডোর শেষ ট্যাবে, এনক্রিপশনের ধরন এবং প্রয়োজনে পোর্ট নম্বর পরিবর্তন করুন।
- প্রধান উইন্ডোতে ফিরে যান, একই নামের বোতাম ব্যবহার করে সেটিংস চেক করুন, "পরবর্তী" এবং "সমাপ্ত" এ ক্লিক করুন।
এটি Mail.ru SMTP এবং অ্যাকাউন্টে আগত বার্তা সার্ভারের সেটআপ সম্পূর্ণ করে।
মোজিলা থান্ডারবার্ড 53 এর সাথে একটি ইমেল অ্যাকাউন্ট সংযুক্ত করা
এই মেল ক্লায়েন্ট আপনাকে মেলবক্স সেটিংসের সাথে কষ্ট না করার অনুমতি দেয়, কারণ আপনি যখন আপনার লগইন এবং পাসওয়ার্ড প্রবেশ করেন, তখন প্রোগ্রাম নিজেই প্রয়োজনীয় প্যারামিটার সেট করে। এমনকি Mail.ru SMTP ঠিকানা কনফিগার করার প্রয়োজন নেই। থান্ডারবার্ড পরিবর্তে Gmail.com থেকে "ডিফল্ট" SMTP ঠিকানা ব্যবহার করতে পারে৷ কিন্তু ক্লায়েন্টকে নিজের সবকিছু সেট আপ করার জন্য তার ইন্টারনেট অ্যাক্সেস প্রয়োজন৷
থান্ডারবার্ডে মেল অ্যাকাউন্ট ম্যানেজারকে কল করতে, আপনাকে এটি করতে হবে:
- প্রধান মেনু বোতাম টিপুন এবং এতে "সেটিংস"=> "অ্যাকাউন্ট সেটিংস" নির্বাচন করুন। রেকর্ড।”
- নীচে, বাম দিকে, "অ্যাকাউন্ট অ্যাকশন" বোতামে ক্লিক করুন এবং ড্রপ-ডাউন মেনুতে "অ্যাকাউন্ট যোগ করুন" নির্বাচন করুন৷ মেইল রেকর্ড।"
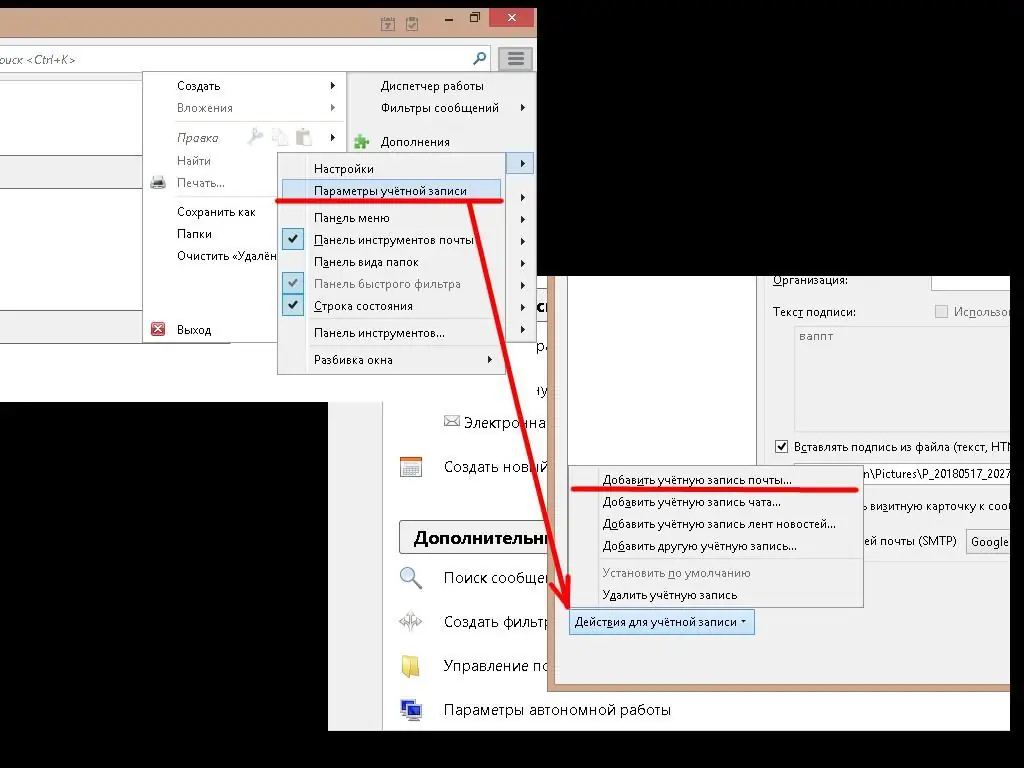
নতুন উইন্ডোতে নাম এবং উপাধি লিখুন, যা ই-মেইল থেকে প্রাপক, লগইন এবং পাসওয়ার্ডের জন্য প্রদর্শিত হবে। "Next"-এ কয়েকটা ক্লিক করার পর সেটআপ সম্পন্ন হবে।
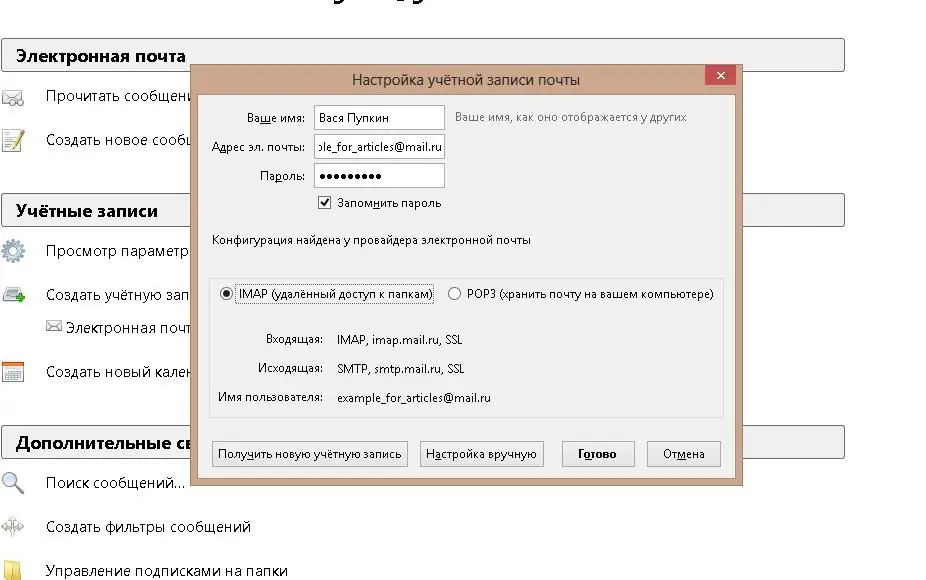
দ্য ব্যাটের সাথে একটি ইমেল অ্যাকাউন্ট সংযুক্ত করা হচ্ছে! 8
এই ক্লায়েন্ট, আগেরটির মতো, স্বয়ংক্রিয় অ্যাকাউন্ট তৈরিকে সমর্থন করে। একটি নতুন যোগ করতে, আপনার প্রয়োজন:
প্রধান মেনুতে, "বক্স" বিভাগে, "নতুন মেইলবক্স" উপ-আইটেমটি নির্বাচন করুন।
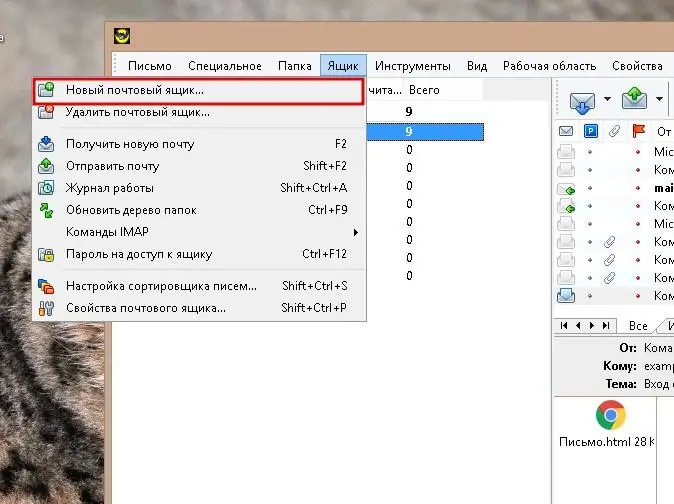
সংশ্লিষ্ট লাইনের প্রথম উইন্ডোতেপ্রথম এবং শেষ নাম, লগইন, পাসওয়ার্ড লিখুন এবং আগত বার্তা POP3 বা IMAP4 এর জন্য প্রোটোকলের ধরন নির্বাচন করুন।
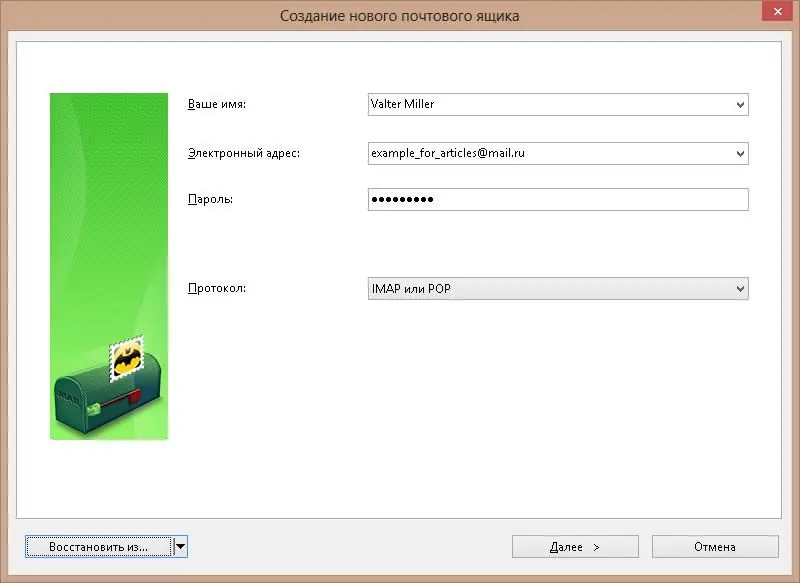
দ্বিতীয় উইন্ডোটি প্রোটোকলের সঠিক ধরন নির্ধারণ করে, এর ঠিকানা, পোর্ট এবং এনক্রিপশনের ধরন প্রবেশ করে। মেলবক্স থেকে লগইন এবং পাসওয়ার্ডও পুনরায় প্রবেশ করানো হয়েছে৷
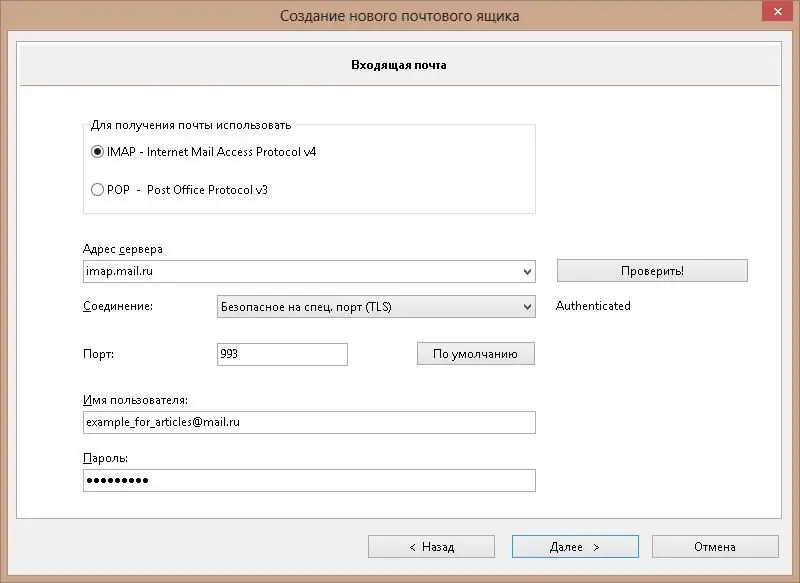
তৃতীয় উইন্ডোতে, বহির্গামী বার্তা সার্ভার কনফিগার করা হয়েছে। ক্লায়েন্ট নিজেই SMTP Mail.ru কনফিগারেশন করে, তাই আপনাকে উইন্ডোর নীচে 1 চিহ্ন ছাড়া কিছু লিখতে হবে না। এটি নিশ্চিত করে যে SMTP সার্ভার অ্যাক্সেস করার জন্য একটি পাসওয়ার্ড প্রয়োজন৷
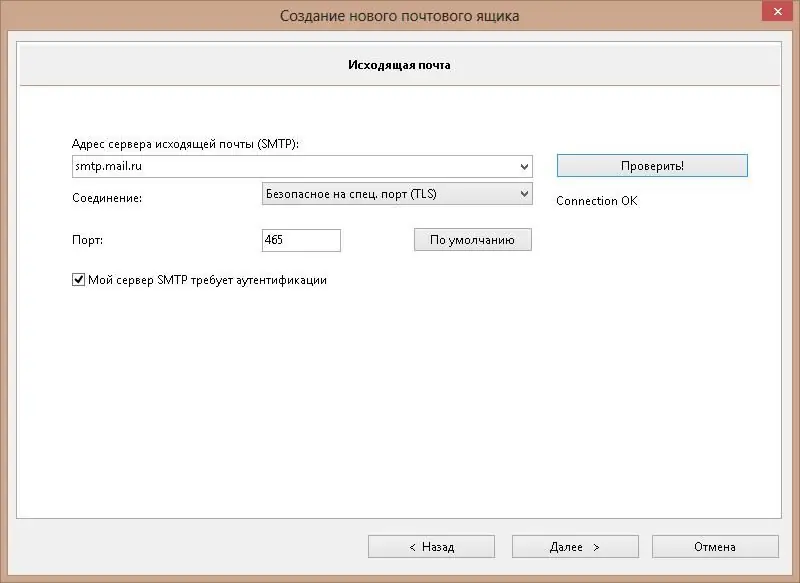
শেষ উইন্ডোতে, ক্লায়েন্টে যে নামটির অধীনে অ্যাকাউন্টটি প্রদর্শিত হবে তা লিখুন এবং ব্যবহারকারীর আদ্যক্ষর, যা ই-মেইল ঠিকানার পরিবর্তে প্রাপকের কাছে প্রদর্শিত হবে।
Android এ Mail.ru মেল সেট আপ করা হচ্ছে
আপনার ফোনে মেল চেক করতে ব্রাউজার ব্যবহার করা অসুবিধাজনক। অতএব, একবার Android OS-এ বিল্ট ক্লায়েন্ট সেট আপ করা সহজ। এটি নিম্নরূপ করা হয়:
- প্রধান মেনুতে, "মেইল" বা "ই-মেইল" অ্যাপ্লিকেশন খুঁজুন এবং চালু করুন।
- আপনি যখন প্রথম শুরু করবেন তখন এটি আমেরিকান মেল পরিষেবাগুলির একটিকে সংযুক্ত করার প্রস্তাব দেবে, যা Mail.ru এর অন্তর্গত নয়৷ অতএব, আপনাকে "অন্যান্য (POP3/IMAP) বা অন্য (POP3/IMAP) এ ক্লিক করতে হবে।
- পূর্ণ ই-মেইল ঠিকানা এবং পাসওয়ার্ড লিখুন।
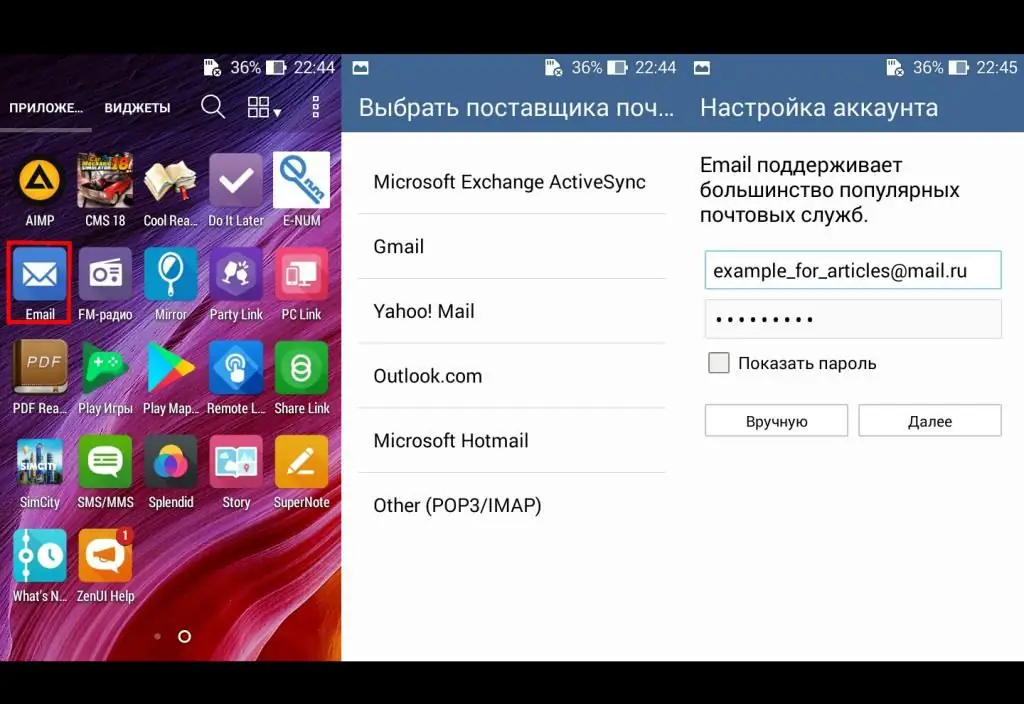
- আগত বার্তাগুলির জন্য প্রোটোকল প্রকার নির্বাচন করুন৷
- POP3/IMAP সার্ভারের ঠিকানা এবং এনক্রিপশনের ধরন প্রয়োজনীয়গুলির সাথে পরিবর্তন করুন। পোর্ট নম্বর স্বয়ংক্রিয়ভাবে পরিবর্তিত হবে।
- SMTP Mail.ru সেটিংসPOP3/IMAP অনুরূপ। একই উইন্ডোতে, আপনাকে "সাইন ইন প্রয়োজন" এর পাশের বাক্সটি চেক করতে হবে।
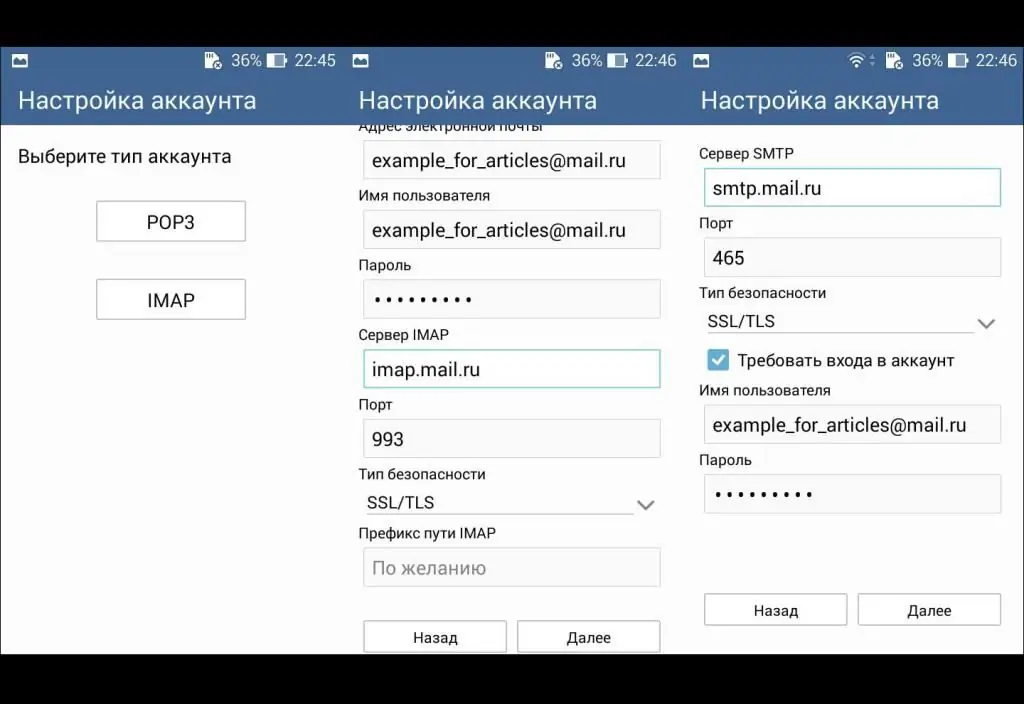
শেষ ধাপে, সার্ভারের সাথে সিঙ্ক্রোনাইজেশনের ফ্রিকোয়েন্সি এবং নতুন মেসেজ চেক করা কনফিগার করা হয়েছে।
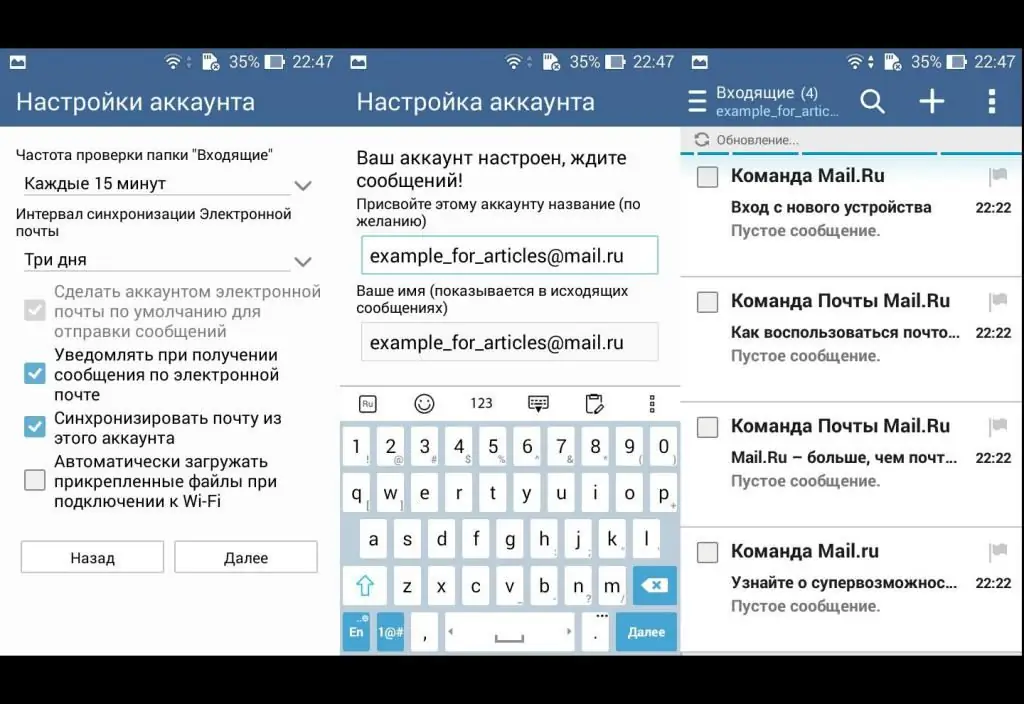
অনেক মেলবক্সে একটি মেলবক্স তৈরি করার সময় SMTP Mail.ru এবং অন্যান্য প্রয়োজনীয় প্যারামিটার সেট আপ করা স্বয়ংক্রিয়ভাবে সম্পন্ন হয়, তবে কখনও কখনও এই প্রক্রিয়ায় ব্যবহারকারীর হস্তক্ষেপ প্রয়োজন হতে পারে।






